Funktioniert Ihr Laptop -Touchpad nicht?
Hier ist die Lösung
Probieren Sie diese Touchpad
-Fehlerbehebungstipps aus, um den Mauszeiger Ihres Laptops in kürzester Zeit
wieder zum Laufen zu bringen.
Wenn Ihr Laptop -Touchpad nicht mehr
funktioniert, ist es einfach, in Panik zu geraten. Wenn Sie Ihren Maus -Cursor
nicht bewegen können, ist es schwierig, auf Ihrem Computer viel zu erledigen.
Aber ärgern Sie sich nicht. Wenn Ihr Laptop
-Maus -Touchpad nicht funktioniert, ist die Wahrscheinlichkeit ziemlich
einfach. Wir werden Sie durch gemeinsame Schritte zur Fehlerbehebung führen, um
ein nicht funktionales Trackpad zu beheben. Die meisten dieser Tipps gelten für
Windows, aber diejenigen auf einem Mac, Chromebook oder einem anderen Laptop
können auch einige von ihnen verwenden.
Ist Ihr ganzer Computer gefroren?
Das klingt ein bisschen albern, aber es
lohnt sich doppelt zu überprüfen. Wenn Ihr Touchpad nicht mehr als einmaliges
Ereignis funktioniert, kann Ihr Computer vollständig eingesperrt sein. In
diesem Fall funktionieren weder das Touchpad noch die Tastatur überhaupt.
Um dies unter Windows zu testen, klicken
Sie auf die Windows -Taste, um das Startmenü zu öffnen, und versuchen Sie dann
Strg + Alt + Löschen, um den Sicherheitsbildschirm zu öffnen. Versuchen Sie auf
einem Mac, CMD + Space zu drücken, um das Spotlight zu öffnen. Dies ist eine
einfache Möglichkeit, um festzustellen, ob Ihr Computer mit der Tastatur
reagiert.
Wenn diese keine Ergebnisse erzielen, geben
Sie Ihrem Computer ein paar Momente, um alles zu verarbeiten, was er tut. Nach
einigen Minuten müssen Sie den physischen Normalknopf gedrückt und gedrückt
halten, um ihn abzuschalten.
Hoffentlich ist dies ein einmaliges
Problem. Überprüfen Sie die gemeinsamen Gründe, warum Windows nicht mehr
reagiert, wenn Sie ein tieferes Problem diagnostizieren müssen, und versuchen
Sie dann die Behebung, wenn Windows 10 gesperrt ist.

Überprüfen Sie den Touchpad -Taste Ihrer
Tastatur Ihrer Tastatur
Eine der häufigsten Ursachen eines Laptop
-Touchpads, der nicht funktioniert, ist, dass Sie es versehentlich mit einer
Schlüsselkombination deaktiviert haben. Die meisten Laptops haben einen FN
-Schlüssel, der sich mit F1, F2 und anderen Funktionstasten kombiniert, um
spezielle Operationen auszuführen.
Die meisten davon sind nützlich, wie die
Helligkeit oder die Deaktivierung der drahtlosen Funktionen. Bei vielen Laptops
deaktiviert jedoch eine dieser Schlüsselkombinationen das Laptop -Touchpad. Da
dies versehentlich leicht zu treffen ist, denken Sie vielleicht, dass Ihr
Touchpad kaputt ist, wenn Sie dies umschalten, ohne es zu merken.
Der genaue Schlüssel hängt von Ihrem
Laptop-Modell ab (dies unterscheidet sich zwischen ASUS, HP, Lenovo und anderen
Modellen), hat jedoch normalerweise ein quadratisches Trackpad-Symbol, manchmal
mit einem X daneben. Einige Tastaturen zeigen ein Licht auf diesem Schlüssel,
damit Sie wissen, dass das Maus -Touchpad ausgeschaltet ist.
Im Folgenden können Sie den F5 -Schlüssel
in einem HP Elitebook -Laptop sehen, das das Mauspad ausschalten, wenn sie mit
der FN -Taste kombiniert werden.
Laptop Deaktivieren Sie den Touchpad
-Schlüssel
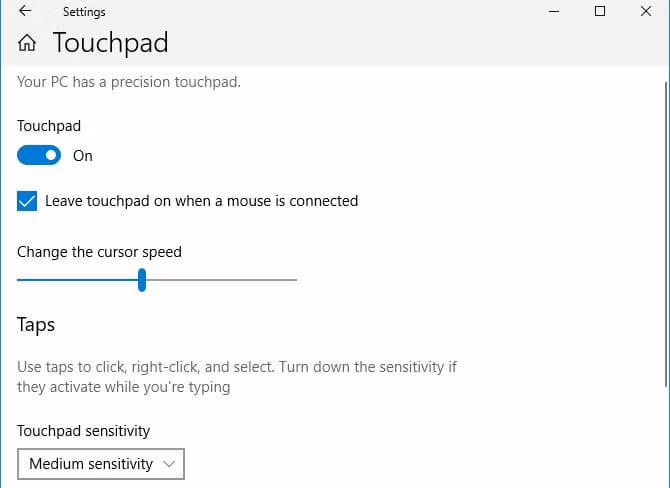
Drücken Sie erneut diese
Schlüsselkombination und sehen Sie, ob Ihr Trackpad wieder zum Leben erweckt
wird.
Entfernen Sie alle externen Mäuse, um das
Touchpad zu aktivieren
Wenn Sie weitermachen, ist ein weiterer einfacher,
aber wichtiger Schritt für ein Laptop -Touchpad, das nicht funktioniert, darin,
die Steckdose von USB -Mäusen, die Sie mit Ihrem Laptop angeschlossen haben, zu
versuchen. Sie sollten auch alle verwendeten Bluetooth -Mäuse trennen.
Der Grund dafür ist, dass einige Laptops
(plus Windows und MacOS selbst) eine Funktion haben, die das Touchpad
automatisch deaktiviert, wenn Sie eine externe Maus anschließen. Dies könnte
der Grund sein, warum Ihr Touchpad nicht mehr funktioniert. Für die besten
Ergebnisse beim Testen wird Ihr System heruntergefahren, alle verbundenen nicht
wesentlichen Geräte und Zubehörteile ausziehen und dann wieder starten.
Wenn Sie neu starten und Ihr Touchpad
wieder funktioniert, haben Sie Ihr Problem gefunden. Abhängig von Ihrem
Computer können Sie diese Einstellung möglicherweise optimieren, um Ihr
Trackpad auch mit einer Maus aktiviert zu halten (siehe unten, um mehr dazu).
Überprüfen Sie die Touchpad -Einstellungen
in Windows
Sie sollten die Mauseinstellungen in
Windows als nächstes überprüfen, falls dort etwas durcheinander gebracht wurde.
Gehen Sie unter Windows 10 zu Einstellungen> Geräte> Touchpad. Dies
befindet sich unter Einstellungen> Bluetooth & Geräte> Touchpad unter
Windows 11.
Stellen Sie hier sicher, dass der Touchpad
-Schieberegler aktiviert ist. Unter diesem beschrifteten Urlaubs -Touchpad
befindet sich auch eine Box, wenn eine Maus angeschlossen ist, wie oben
erwähnt. Schalten Sie dies ein, wenn Ihr Touchpad die ganze Zeit aktiv bleibt.
Schauen Sie sich die anderen Touchpad
-Optionen an, um sicherzustellen, dass sich Ihre Mauseingabe so erwartet.
Windows 10 Touchpad -Einstellungen
Wenn Sie Ihr Problem in diesem Menü nicht
beheben können, können Sie möglicherweise an einen anderen Ort auf
Touchpad-spezifische Einstellungen zugreifen. Gehen Sie zu Einstellungen>
Geräte> Maus und klicken Sie auf zusätzliche Mausoptionen. Unter Windows 10
wird dies als Link auf der rechten Seite angezeigt. Wenn Sie es nicht sehen,
ziehen Sie das Fenster Einstellungen horizontal, bis es angezeigt wird. Unter
Windows 11 ist dies ein Eintrag am Ende der Liste.
Im resultierenden Dialogfeld sollten Sie
eine Registerkarte auf der rechten Seite mit gekennzeichneten Geräten, Touchpad
oder ähnlichem sehen. Sie können das Touchpad hier aktivieren oder
deaktivieren. Sie werden möglicherweise feststellen, dass es deaktiviert ist,
wenn es vorher nicht funktioniert hat. Versuchen Sie es erneut zu wiederholen
und prüfen Sie, ob Ihr Touchpad wieder funktioniert.
W10gestures NoHardware Synaptics
Graben Sie sich im Geräte -Manager in Mäuse
ein
Wenn Ihr Laptop -Maus -Pad immer noch nicht
funktioniert, müssen Sie in eine tiefere Fehlerbehebung einsteigen. Drücken Sie
Win + X (oder klicken Sie mit der rechten Maustaste auf die Starttaste), um das
Menü Power User zu öffnen, und wählen Sie dann den Geräte-Manager aus.
Erweitern Sie hier die Kategorie Mäuse und
anderer Zeigegeräte. Sie sehen hier mehrere Einträge, wenn Sie eine andere Maus
als Ihr Touchpad angeschlossen haben. Doppelklicken Sie auf eine und schauen
Sie sich den Standort (auf der Registerkarte "allgemeine) an, um
herauszufinden, was es ist. Wenn dies auf USB -Eingabegerät oder ähnlich ist,
ist es nicht Ihr Touchpad.
Geräte -Manager Verwalten von Mäusen
Sobald Sie Ihre Maus gefunden haben,
klicken Sie mit der rechten Maustaste und wählen Sie das Deaktivierungsgerät
aus und aktivieren Sie das Gerät erneut. Klicken Sie anschließend mit der rechten
Maustaste auf den Eintrag und wählen Sie den Treiber aktualisieren. Suchen Sie
dann automatisch nach aktualisierten Treibersoftware. Es ist unwahrscheinlich,
dass dies tatsächlich einen neuen Treiber finden wird, um das Problem zu
beheben, aber manchmal kommt es durch.
Wenn Sie Geräte in diesem Abschnitt mit
einem gelben Ausrufezeichen oder roten X sehen, zeigt dies ein Treiberproblem
an. Weitere Hilfe finden Sie in der Aktualisierung von Windows -Treibern.
Schließlich lohnt es sich, die Website Ihres
Laptop -Herstellers zu besuchen und den neuesten Treiber herunterzuladen. Diese
funktionieren oft besser als die generischen Treiber, die Windows verwendet,
und können daher Ihre Probleme lösen.
Wenn Sie über ein Hersteller
-Dienstprogramm wie das Lenovo -System -Update installiert sind, überprüfen Sie
diese nach Aktualisierungen. Führen Sie ansonsten eine Google-Suche nach Ihrem
Laptop-Namen und "Treiber" aus und suchen Sie auf der Seite des
Herstellers auf der Website des Herstellers nach einem Abschnitt
"Downloads oder Updates" (verwenden Sie keine Websites von
Drittanbietern). Installieren Sie das neueste Update, um festzustellen, ob dies
Ihr Touchpad -Problem behebt.
Lenovo -Treiber -Update
Möglicherweise klicken Sie mit der rechten
Maustaste auf den betroffenen Eintrag in den Geräte-Manager und drücken Sie das
Deinstallieren von Geräten für einen sauberen Schiefer, bevor Sie einen neuen
Treiber installieren.
Suchen Sie nach Touchpad -Einstellungen im
BIOS/UEFI
Das BIOS oder UEFI Ihres Computers steuert
viele Einstellungen unabhängig von jedem Betriebssystem. Es ist möglich, dass
Ihr Touchpad im BIOS deaktiviert ist, wodurch Windows vollständig darauf
zugreifen.
Sie müssen das BIOS Ihres PCs eingeben,
indem Sie F2, DEL oder eine ähnliche Taste drücken, sobald Sie ihn einschalten.
Suchen Sie von dort nach einem Eintrag, der als internes Zeigegerät, Touchpad,
Trackpad oder ähnliches namens Internal -Zeigegerät bezeichnet wird. Dies kann
unter einer fortgeschrittenen Überschrift stehen.
Stellen Sie sicher, dass es nicht
deaktiviert ist. Wenn ja, drehen Sie es wieder ein und Windows sollten es dann
erkennen können. Möglicherweise müssen Sie einige der oben genannten Schritte
nach dem erneuten Erlebnis Ihres Touchpad im BIOS durchgehen.
Deaktivieren Sie Tablet -PC -Dienste
Windows-Geräte mit einem Touchscreen wie
2-in-1-Hybriden verfügen über einen speziellen Hintergrundservice namens Tablet
PC-Eingangsdienst. Dies steuert die Berührungsfunktionalität, die das
Deaktivieren Ihres Trackpad im Tablet -Modus umfasst.
Es besteht eine geringe Wahrscheinlichkeit,
dass dies Ihr Trackpad im normalen Gebrauch beeinträchtigen könnte. Es lohnt
sich, es zu betrachten, wenn nichts anderes zu diesem Zeitpunkt geholfen hat.
Geben Sie Dienste in das Startmenü ein und starten Sie das Dienstprogramm
Services. Scrollen Sie hier zum Tablet-PC-Eingangsdienst, klicken Sie mit der
rechten Maustaste und wählen Sie Stop.
Wenn Ihr Touchpad nach dem Erhalten
funktioniert, haben Sie Ihr Problem gefunden. Doppelklicken Sie auf ihn und
setzen Sie den Starttyp auf Handbuch, um zu verhindern, dass er unnötig
ausgeführt wird. Behindert verhindert, dass es überhaupt ausgeführt wird, dies
kann jedoch zu einem zu einem Gerät im Tablet -Modus zu einem unregelmäßigen
Verhalten führen.
Touchpad funktioniert immer noch nicht?
Möglicherweise haben Sie ein Hardwareproblem
Die obigen Schritte sollten die Mehrheit
der Trackpad -Probleme beheben. Es besteht jedoch die Möglichkeit, dass Ihr
Maus -Pad immer noch nicht funktioniert.
In diesem Fall haben Sie wahrscheinlich ein
Hardwareproblem. Vielleicht ist ein Kabel beschädigt oder das Touchpad hat
abgenutzt. In diesen Fällen sollten Sie Ihren Computer zu einer
Reparaturwerkstatt bringen und eine professionelle Meinung einholen - oder
einfach mit einer externen Maus beginnen.
Sie können eine anständige Maus für billig
erhalten, um Sie zu halten. Stellen Sie einfach sicher, dass Sie beim Kauf
eines suchen müssen!





