Sí, puedes usar el comando xCopy para copiar tanto carpetas como subcarpetas. Con el comando xCopy, puedes copiar una carpeta completa y todo su contenido, incluyendo subcarpetas y archivos, a otra ubicación en tu sistema. Solo necesitas utilizar la sintaxis correcta junto con los interruptores adecuados.
Aquí tienes un ejemplo para copiar una carpeta y todas sus subcarpetas usando el comando xCopy:
xcopy ruta_de_origen ruta_de_destino /E
En este ejemplo, "ruta_de_origen" es la ubicación de la carpeta que deseas copiar, y "ruta_de_destino" es la ubicación donde deseas copiar la carpeta junto con sus subcarpetas. El interruptor "/E" indica a xCopy que copie la carpeta y todas sus subcarpetas, incluyendo los archivos que contienen.
Recuerda reemplazar "ruta_de_origen" y "ruta_de_destino" con las rutas de tus carpetas específicas.
Con este comando, podrás copiar fácilmente carpetas y subcarpetas sin perder la estructura de directorios original.
Tengo una carpeta con muchas subcarpetas y
archivos en ellas. Ahora, quiero copiar la carpeta a otra ubicación, pero no
quiero recrear estructuras de directorio. ¿Puedo usar el comando XCopy para
copiar la estructura del directorio de la carpeta y las subcarpetas a otra
ubicación?
Como sabemos, las estructuras de recreo de
directorio pueden ser algo tedioso y propenso a errores, especialmente si se
usa el método de clic derecho para crear múltiples estructuras y carpetas. Por
lo tanto, es posible que desee copiar carpetas y subcarpetas por comando XCopy
directamente. Si no sabe cómo lograrlo a través de XCopy, siga leyendo para
aprender los pasos detallados.
*Si desea personalizar su estrategia de
copia más específicamente o copiar carpetas mientras mantiene versiones
históricas para fines de protección de datos, puede considerar usar el método
avanzado.
Sub carpeta de carpeta de copia de comando
xcopy
Copiar carpetas y subcarpetas con el
comando xCopy en Windows 7/8/10/11
Para mover carpetas y subcarpetas en CMD,
la sintaxis de comando más utilizada sería:
xCopy [fuente] [destino] [opciones]
Y hay muchas opciones e interruptores para diferentes demandas. Puede copiar carpetas y subcarpetas que incluyen o excluyendo archivos de una ubicación a otra ubicación siguiendo los pasos en diferentes situaciones.
Leer artículos relacionados cable vga
El Ryzen 5 ofrece más núcleos e hilos que
el Core i5, lo que lo hace más adecuado para tareas exigentes como la edición
de video y la representación 3D. Además, el Ryzen 5 tiene una velocidad de
reloj base más alta, lo que significa que puede completar tareas más rápido que
el Core i5 Luego luego.
Situación 1. Copiar carpetas y subcarpetas
y contenidos
1. Haga clic en Inicio y escriba CMD en el
cuadro de búsqueda. Haga clic con el botón derecho en el símbolo del sistema de
la lista de resultados y seleccione Ejecutar como administrador. O puede
presionar Win + R para llamar a la ventana Ejecutar y escribir "CMD"
en el cuadro de texto para ejecutarlo directamente.
2. Ahora, cuando está en el símbolo del
sistema, puede escribir el comando XCOPY como a continuación para copiar
carpetas y subcarpetas, incluidos los contenidos. Por ejemplo, desea copiar la
carpeta "Prueba" y sus subcarpetas en la unidad C a la unidad D,
escriba el comando XCopy como:
Xcopy c: \ test d: \ test /e /h /c /i
Comando xcopy
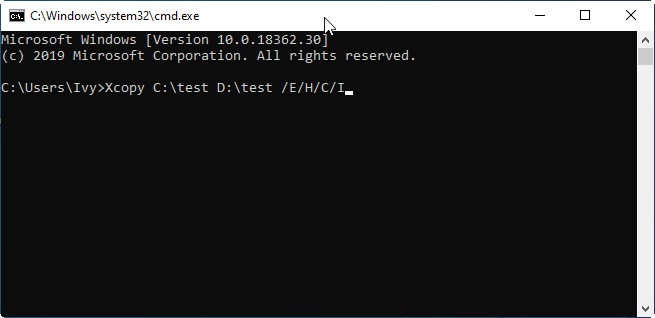
/E - Copiar subdirectorios, incluidos los
vacíos.
/H - Copiar archivos con atributos de
archivo ocultos y del sistema.
/C - Continuar copiando incluso si se
produce un error.
/I - En caso de duda, siempre suponga que
el destino es una carpeta. p.ej. Cuando el destino no existe.
✎Notes:
XCopy no copiará archivos abiertos.
XCopy no muestra ningún progreso o
información de operaciones completada cuando se ejecuta.
Recuerde que para carpetas con espacios en
el nombre o carpetas de más de 8 caracteres de longitud, es una buena idea
colocar comillas en la ruta o puede recibir un error.
Situación 2. Copiar carpetas y subcarpetas
sin archivos
Puede abrir el símbolo del sistema de acuerdo
con los pasos que se muestran arriba. Luego, escriba el comando xCopy como se
muestra a continuación para copiar carpetas y subcarpetas sin archivos:
Destino de origen de XCopy /T /E
/T - Copie la estructura del subdirectorio,
pero no los archivos.
/E - Copiar subdirectorios, incluidos los
vacíos.
Situación 3. Copiar carpetas y subcarpetas
con NTFS y compartir permiso
A veces, es posible que deba transferir el
NTFS y compartir permiso junto con sus carpetas.
Una vez que el símbolo del sistema está
abierto, puede escribir el siguiente comando xCopy para copiar todos los
archivos y carpetas y retener sus NTFS y compartir permisos.
Destino de origen xcopy /o /x /e /h /k
/E - Copiar carpetas y subcarpetas,
incluidas las vacías.
/H - Copiar los archivos ocultos y del
sistema también.
/K - Copiar atributos. Típicamente, XCopy
restablece los atributos de solo lectura.
/O - Copiar la propiedad del archivo y la
información de ACL.
/X - Copiar configuración de auditoría del
archivo (implica /o).
En realidad, hay muchos parámetros del
comando XCopy, y puede combinar diferentes parámetros para diferentes
situaciones. Pero si hay un ligero error en el comando, la operación de copia
puede fallar e incluso conducir a la pérdida de datos. Por lo tanto, debe tener
mucho cuidado al usar el comando xCopy.
Para los usuarios que no están
familiarizados con el uso de la línea de comandos y desean copiar archivos y
carpetas fácilmente, también puede usar un software de copia de seguridad
práctico.
Encuentre la mejor laptop para usted en función del presupuesto y el caso de uso basado en nuestras pruebas en profundidad.





