9 soluciones rápidas para el error "Este dispositivo está actualmente en uso"
Este artículo proporciona 9 soluciones al error: Este dispositivo está actualmente en uso. Continúe leyendo este artículo para conocer las soluciones específicas a este problema.
Qué causó el error: este dispositivo está actualmente en uso
Cuando desea expulsar el dispositivo extraíble de la computadora, aparece el siguiente mensaje de error en la computadora: Este dispositivo está actualmente en uso. Cierre todos los programas o ventanas que puedan estar usando el dispositivo y vuelva a intentarlo.
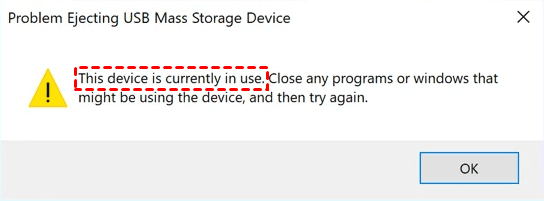
Este dispositivo está actualmente en uso
Normalmente, este error aparecerá cuando intente expulsar el dispositivo de la computadora sin apagar completamente el dispositivo extraíble, o cuando esté utilizando algunos archivos del dispositivo extraíble. Pero a veces, incluso si cerramos todos los dispositivos y archivos, también aparecerá este error y no podrá expulsar el dispositivo.
Las razones de este error son las siguientes:
✿ Algunos programas de la computadora están utilizando algunos archivos en los dispositivos extraíbles.
✿ Algunos software o programas acceden a dispositivos extraíbles en segundo plano de la computadora, como software de seguridad de Windows, software antivirus, etc.
Cómo solucionar el error "Este dispositivo está actualmente en uso"
Como los motivos mencionados anteriormente, su computadora mostrará un mensaje de error que indica que el dispositivo está actualmente en uso. Si desconecta a la fuerza el dispositivo extraíble de la computadora, es posible que no se reconozca el dispositivo la próxima vez que se conecte a la computadora, que se dañe, que se pierdan los datos, etc.
Por lo tanto, las siguientes 9 soluciones pueden ayudarlo con este problema. Antes de realizar los siguientes métodos de reparación, puede usar el software de copia de seguridad mencionado en la siguiente sección para hacer una copia de seguridad de los datos en su dispositivo extraíble para evitar la pérdida de datos durante el proceso de reparación.
Solución 1: cierre todos los archivos y programas abiertos en la computadora
Solución 2: deshabilite el software de seguridad informática temporalmente
Solución 3: expulse el dispositivo extraíble usando "Esta PC"
Solución 4: expulse el dispositivo extraíble mediante el Administrador de tareas
Solución 5: expulse el dispositivo extraíble mediante el Administrador de dispositivos
Solución 6: elimine el dispositivo extraíble mediante Administración de discos
Solución 7: Solucionar problemas de un dispositivo extraíble a través de Hardware y dispositivos
Solución 8: Retire el dispositivo extraíble con Diskpart
Solución 9: cierre sesión o apague la computadora
Solución 1: cierre todos los archivos y programas abiertos en la computadora
Si aparece el error "Este dispositivo está actualmente en uso" en su computadora con Windows 10, intente cerrar todos los archivos y programas en él. Luego intente expulsar el dispositivo extraíble de forma segura de la computadora. O puede actualizar el escritorio unas cuantas veces más y luego intentar expulsar el dispositivo extraíble.
Solución 2: deshabilite el software de seguridad informática temporalmente
Algunos programas de seguridad instalados en su computadora con Windows 10 accederán a su dispositivo extraíble en segundo plano, por lo que debe desactivarlos temporalmente y luego intentarlo nuevamente para ver si puede expulsar el dispositivo extraíble de manera segura.
Solución 3: expulse el dispositivo extraíble usando "Esta PC"
Haga doble clic en "Esta PC" y luego haga clic con el botón derecho en su dispositivo extraíble. Seleccione Expulsar para eliminar su dispositivo extraíble.
Expulsar dispositivo usando esta PC
Lea también:
El Ryzen 5 ofrece más núcleos e hilos que
el Core i5, lo que lo hace más adecuado para tareas exigentes como la edición
de video y la representación 3D. Además, el Ryzen 5 tiene una velocidad de
reloj base más alta, lo que significa que puede completar tareas más rápido que
el Core i5 Luego luego.
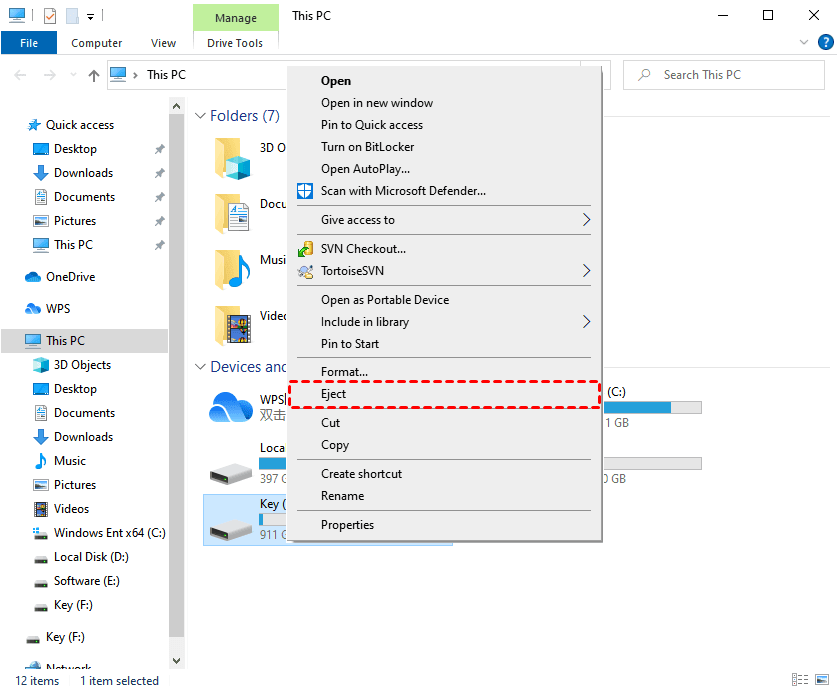
Solución 4: expulse el dispositivo extraíble mediante el Administrador de tareas
Presione Ctrl+Shift+Del para abrir el Administrador de tareas, en la pestaña Procesos, busque su dispositivo extraíble, haga clic con el botón derecho y elija Finalizar tarea.
Expulsar dispositivo mediante el Administrador de tareas
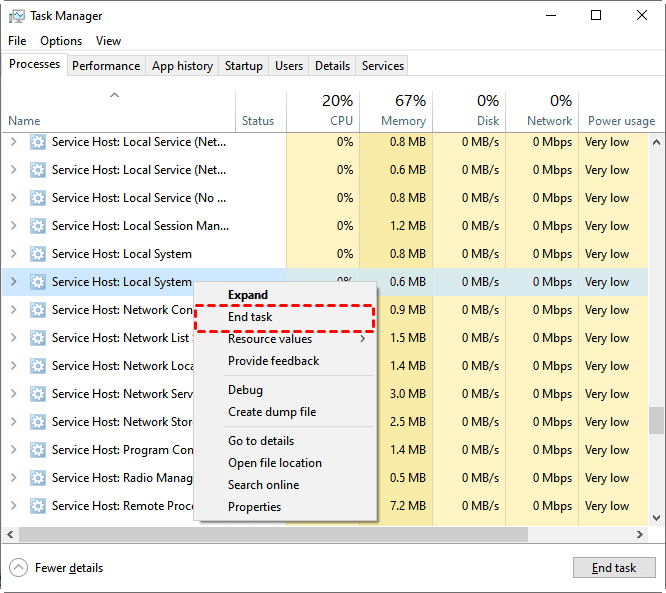
Solución 5: expulse el dispositivo extraíble mediante el Administrador de dispositivos
Busque Administrador de dispositivos en el cuadro de búsqueda en la esquina inferior izquierda y luego haga clic para abrirlo.
Administrador de dispositivos
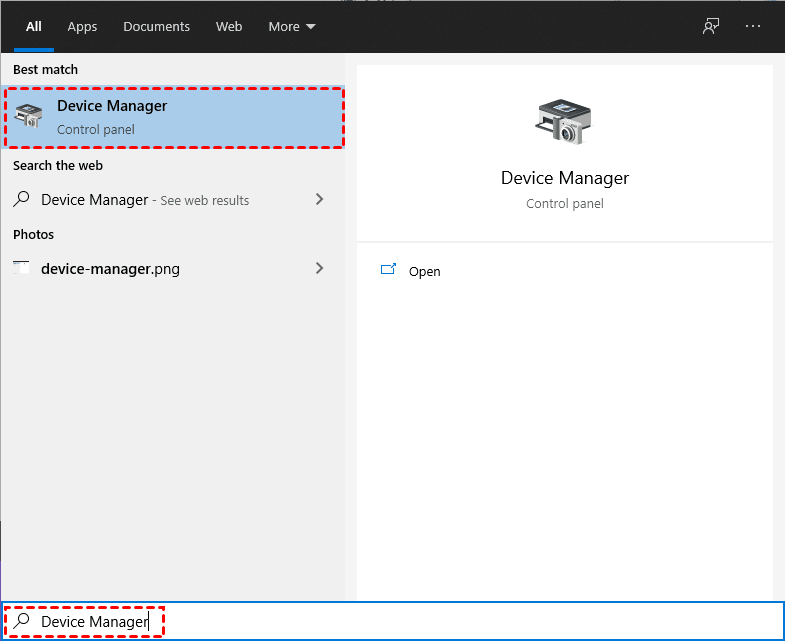
En la lista de dispositivos, busque la categoría Unidades de disco y haga clic para expandirla. Luego busque el dispositivo extraíble que necesita eliminar, haga clic con el botón derecho y seleccione Desinstalar dispositivo. Una vez completada la desinstalación, intente nuevamente para ver si el dispositivo extraíble se puede expulsar de la computadora.
Unidades de disco
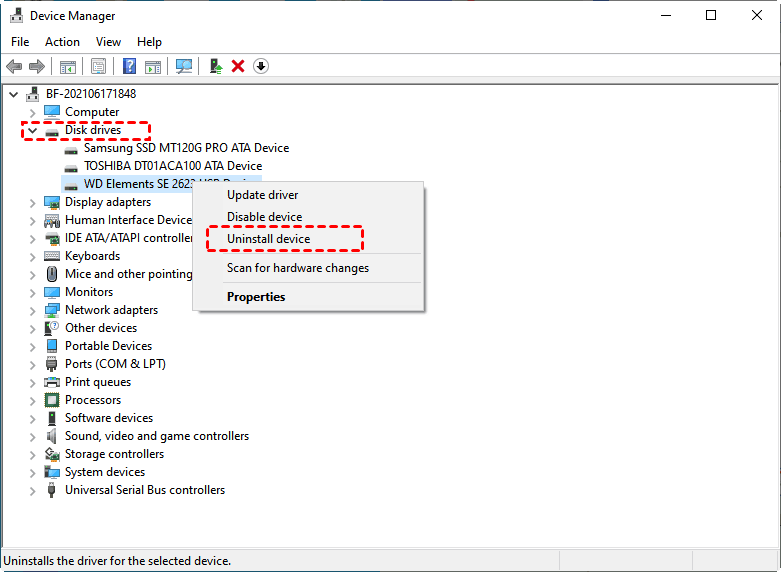
Solución 6: elimine el dispositivo extraíble mediante Administración de discos
Presione Win+R para abrir la ventana Ejecutar, escriba diskmgmt.msc y presione Entrar para abrir Administración de discos.
El mejor soporte de energía en línea
¿Construir una computadora nueva? Es
posible que desee consultar las calculadoras de la fuente de alimentación antes
de comprar sus componentes.
Busque el dispositivo extraíble que debe eliminarse, haga clic con el botón derecho en él y luego haga clic en Expulsar.
Expulsar dispositivo mediante administración de discos
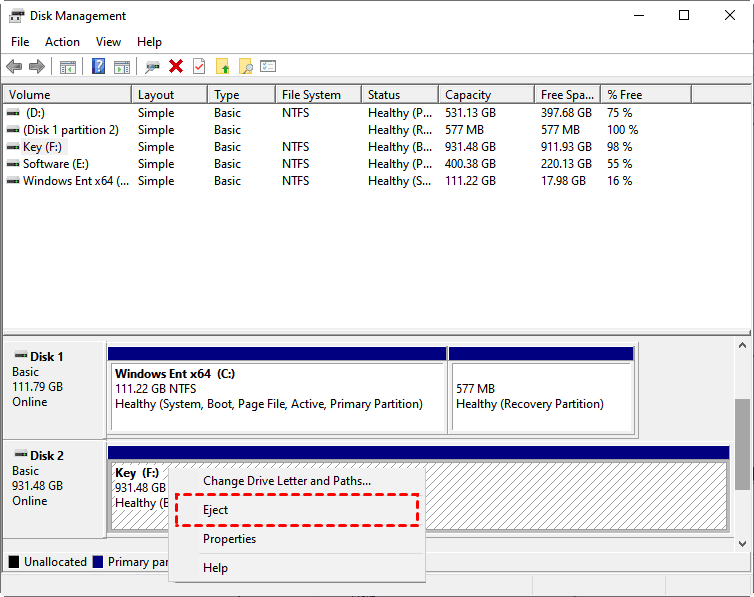
Solución 7: Solucionar problemas de un dispositivo extraíble a través de Hardware y dispositivos
Presione Win+R para abrir la ventana Ejecutar, escriba msdt.exe -id DeviceDiagnostic para abrir Hardware y dispositivos y luego haga clic en Siguiente.
Hardware y dispositivos
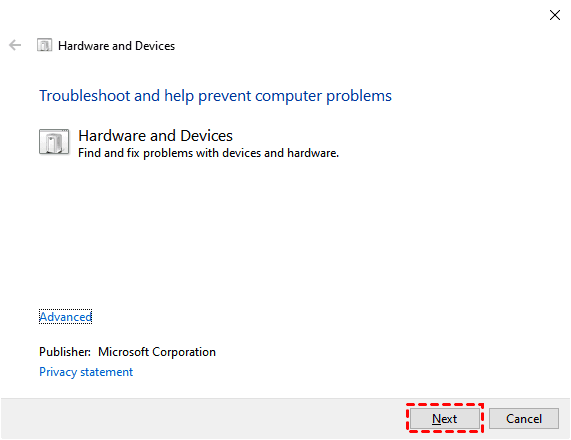
Seleccione el dispositivo extraíble que necesita quitar y el sistema realizará automáticamente la solución de problemas.
Solucionar problemas de un dispositivo
Una vez completada la resolución de problemas, puede volver a intentarlo para ver si se puede expulsar el dispositivo extraíble.
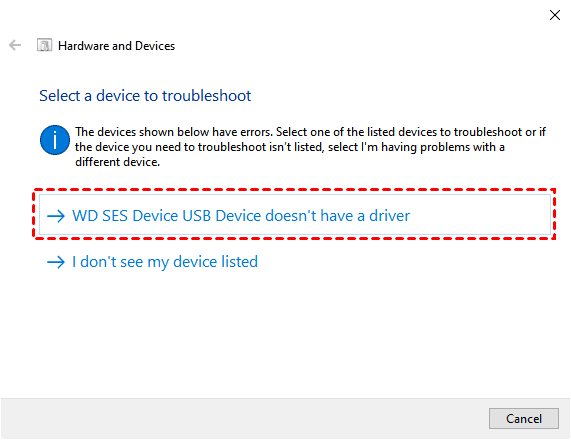
Solución 8: Retire el dispositivo extraíble con Diskpart
Diskpart es una poderosa herramienta que permite que el dispositivo extraíble entre en un estado fuera de línea, lo que equivale a cerrar directamente todos los archivos en el disco.
Busque CMD en el cuadro de búsqueda y haga clic derecho para seleccionar Ejecutar como administrador. Escriba el comando Diskpart en la ventana y luego presione Entrar.
Escriba list disk y presione Entrar para abrir la lista de discos.
Escriba select disk X ("X" debe ser el dispositivo extraíble que necesita para desconectarse) y presione Entrar.
Escriba disco fuera de línea para que el dispositivo extraíble seleccionado esté fuera de línea.
Disco sin conexión
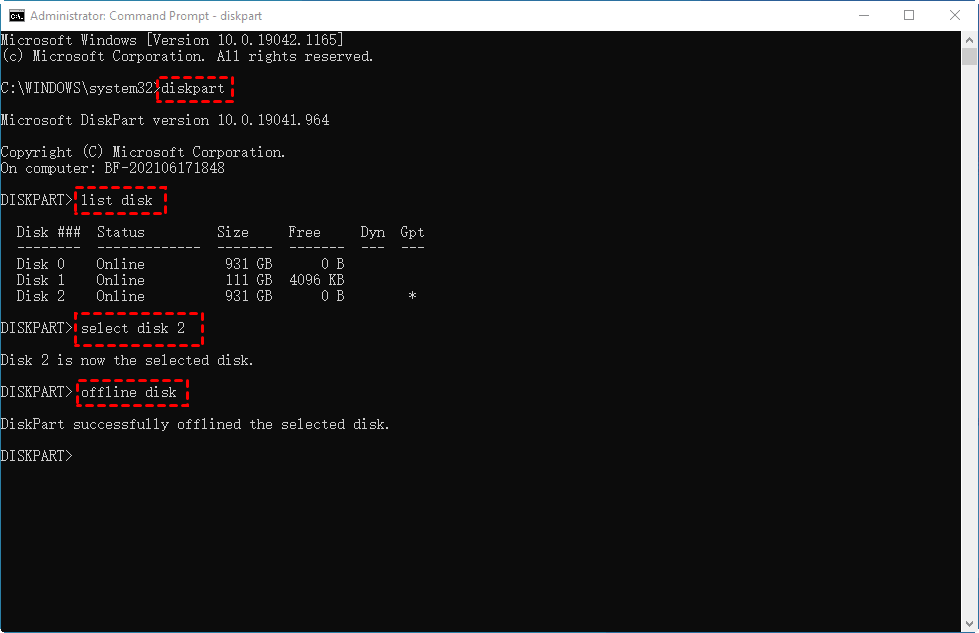
Después de completar las operaciones anteriores, intente nuevamente para ver si se puede expulsar el dispositivo extraíble.
Nota✍: este método pondrá directamente el dispositivo extraíble en el estado fuera de línea. Cuando vuelva a conectar el dispositivo extraíble a la computadora, seguirá estando fuera de línea. Para cambiar el dispositivo extraíble en línea, puede presionar Win+R para abrir la ventana Ejecutar, escribir diskmgmt.msc para abrir Administración de discos y encontrar su dispositivo extraíble. Haga clic derecho en el lado izquierdo del dispositivo y seleccione En línea.
Lectura de contenido relacionado:Corrige 0x0 0x0 Error
Solución 9: cierre sesión o apague la computadora
Al cerrar la sesión, se cerrarán todos los archivos y aplicaciones que esté utilizando actualmente. Puede presionar Ctrl+Alt+Supr para cerrar sesión en su computadora.
Si todos los métodos anteriores no logran expulsar su dispositivo extraíble, puede quitarlo apagando la computadora.
Aquí está una lista de preguntas frecuentes y respuestas para una página sobre "9 soluciones rápidas para el error Este dispositivo está actualmente en uso":
¿Qué significa el mensaje "Este dispositivo está actualmente en uso"?
Este mensaje indica el dispositivo que está intentando usar (como un disco USB, una tarjeta SD o una unidad de disco duro) está siendo utilizado por otro programa o proceso en su computadora.
2.Por qué mi computadora muestra este mensaje?
Este mensaje puede mostrarse por varias razones, como la falta de expulsión segura de un dispositivo, un virus o malware, o problema técnico.
¿Cómo puedo solucionar este error?
Aquí hay 9 soluciones rápidas para el error "Este dispositivo está actualmente en uso":
Cierre todos los programas que puedan estar utilizando el dispositivo.
Desconecte el dispositivo y vuelva a conectarlo después de unos segundos.
Reinicie su computadora y vuelva a intentar usar el dispositivo.
Utilice el Administrador de Tareas para cerrar cualquier aplicación en segundo plano que pueda estar utilizando el dispositivo.
Utilice un programa antivirus para escanear su computadora y eliminar cualquier virus o malware que pueda estar causando el error.
Abra la línea de comandos y escriba "net stop spooler" y presione Enter, y luego escriba "net start spooler" y presione Enter nuevamente para reiniciar el servicio de cola de impresión.
Utilice el software de reparación de errores de Windows para corregir problemas técnicos en la computadora.
Asegúrese de utilizar la opción Expulsar Seguro al retirar un dispositivo externo de la computadora.
Use una herramienta de eliminación de malware para limpiar su dispositivo.
¿La desconexión incorrecta de mi dispositivo puede causar este error?
Sí, la desconexión incorrecta de un dispositivo puede causar que la computadora muestre el mensaje "Este dispositivo está actualmente en uso". Es importante expulsar seguramente los dispositivos externos (como discos duros, unidades flash USB, etc.) antes de retirarlos de la computadora.
¿Cuánto tiempo debe esperar después de desconectar un dispositivo antes de volver a conectarlo?
Es recomendable esperar unos segundos después de desconectar un dispositivo antes de volver a conectarlo.
¿Puede una infección por virus causar este error?
Sí, una infección por virus o malware en su computadora puede causar el error "Este dispositivo está actualmente en uso". Es importante tener un software antivirus actualizado y utilizar herramientas de eliminación de malware para proteger su computadora.
¿Es posible que la falta de actualizaciones de Windows cause este error?
Es posible que la falta de actualizaciones de Windows cause errores como "Este dispositivo está actualmente en uso". Es importante mantener sus programas y sistemas operativos actualizados para evitar problemas técnicos y errores.
¿Cuál es la importancia de la eliminación segura del dispositivo en la prevención de este error?
La eliminación segura del dispositivo es importante para prevenir errores como "Este dispositivo está actualmente en uso", ya que evita que los programas o procesos que estén utilizando el dispositivo continúen haciéndolo. Siempre utilice la opción Expulsar Seguro al retirar un dispositivo externo de la computadora.
¿Cuáles son las consecuencias si ignoro este mensaje y sigo utilizando los dispositivos?
Si ignora este mensaje y continúa utilizando el dispositivo cuando está siendo utilizado por otro programa o proceso, puede causar daños en el dispositivo o en otros archivos en la computadora. Además, puede dificultar la eliminación segura del dispositivo en el futuro. Es importante solucionar el error antes de continuar utilizando el dispositivo.
En conclusión, el mensaje "Este dispositivo está actualmente en uso" puede ser frustrante y causar problemas en la computadora, pero hay soluciones rápidas disponibles para resolver este error fácilmente. El cierre de programas, la eliminación segura del dispositivo y la eliminación de virus y malware son algunas de las maneras en que puede eliminar este error.





