Cómo desfragmentar una unidad de disco duro
en Windows 11
Acelere su unidad de disco duro con un
desfragmento rápido en Windows 11.
Agregar y eliminar los paquetes de software
de Windows genera fragmentación de datos en la unidad de almacenamiento de su
PC. Los datos fragmentados se dispersan por la unidad, lo que reduce la
eficiencia general de almacenamiento. Una unidad de disco duro se ralentiza
cuando tiene que leer datos fragmentados más escritos más extendidos a través
del almacenamiento.
Desfabricar una unidad reorganiza los datos
fragmentados sobre él de manera más eficiente llenando los huecos de
almacenamiento. Hacerlo puede aumentar la velocidad de lectura de una unidad de
disco duro ya que los datos están menos extendidos. Así es como puede
desfragmentar una unidad con las herramientas de DeFrag de Windows 11 y el
software DeFraggler.
Cómo desfragmentar un disco duro con la
aplicación Optimize Drives
Desfragment y optimizar unidades es una de
las herramientas de DeFrag incluidas con Windows 11. Esa es una herramienta de
DeFrag Lightly Basic en comparación con algunas alternativas de terceros. Sin
embargo, las unidades de optimización probablemente serán suficientes para la
mayoría de los usuarios y al menos incluye la configuración de programación.
Puede analizar y desfragmentar manualmente un disco duro con esa utilidad de la
siguiente manera:
Haga clic en el cuadro de búsqueda o el
botón de lupa en la barra de tareas de Windows 11 para traer una herramienta de
buscador de archivos.
Luego ingrese el desfile y optimice las
unidades dentro de la herramienta de búsqueda.
Seleccione Defragmmment y optimice las
unidades para abrir esa herramienta DeFrag.
A continuación, seleccione su disco local
(unidad C) en la ventana Optimizar unidades.
Presione el botón Analizar unidades. Luego,
la utilidad mostrará un porcentaje de fragmentación en la columna de estado
actual.
La ventana de unidades de optimización
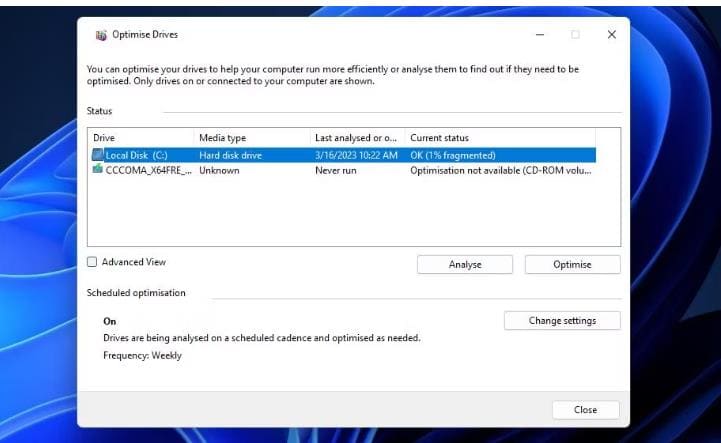
Seleccione la opción Optimizar para
desfragmentar la unidad.
Cuánto necesita desfragmentar una unidad
depende de la cifra porcentual de fragmentación que se muestra en la columna de
estado actual. Si eso es menos de la marca del cuatro por ciento, la
desfragmentación no es particularmente necesaria y no hará mucha diferencia.
Sin embargo, vale la pena descongelar un viaje con más del 10 por ciento de
fragmentación.
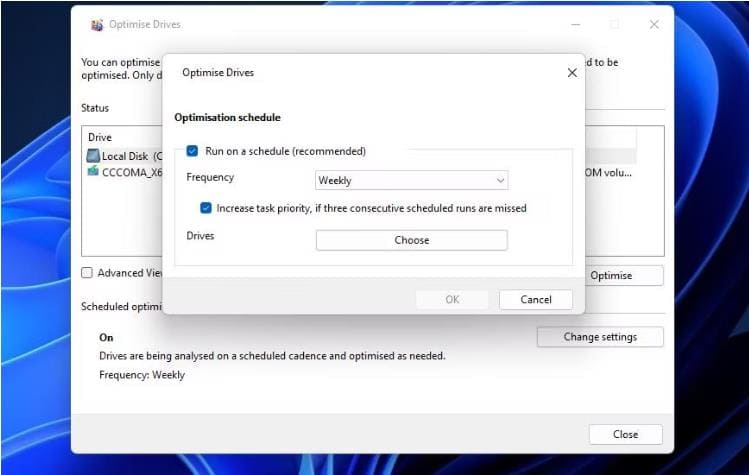
Para establecer un cronograma para
optimizar la unidad C: Haga clic en el botón Cambiar Configuración. Eso traerá
una ventana de optimización de la unidad que incluye opciones con las que
programa la descongelación automática de la unidad. Puede encontrar la
ejecución en una casilla de verificación de programación allí seleccionada de
forma predeterminada. Sin embargo, seleccione esa configuración si aún no está
habilitado.
La ejecución de una casilla de verificación
de horario
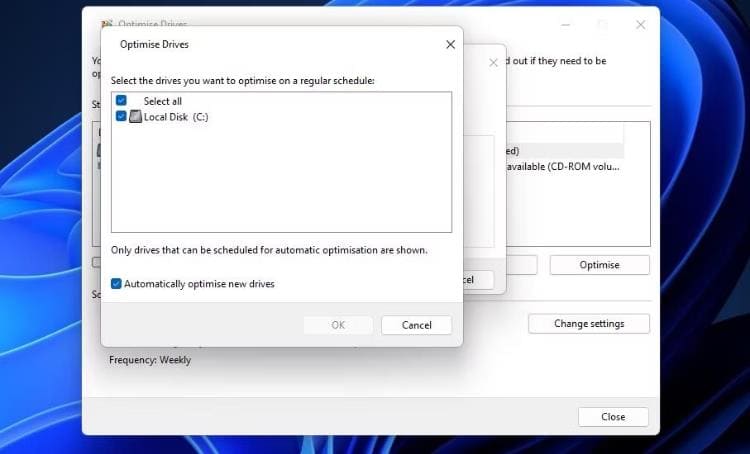
Puede establecer la frecuencia de Defrag en
el menú desplegable debajo de esa opción. Haga clic en el menú desplegable de
frecuencia para ver sus opciones. Luego seleccione diariamente, semanalmente o
mensualmente según la preferencia.
Si ha dividido su HDD, puede seleccionar para
optimizar las particiones de unidad alternativa más allá de C. Haga clic en
Eligir elige debajo de la ejecución en una configuración de horario aparecerá
una ventana de selección de unidad. Allí puede seleccionar otras unidades para
programar la optimización regular.
La ventana de selección de la unidad
Cómo desfragmentar un disco duro con DeFraggler
Piriform DeFraggler es una herramienta de optimización de accionamiento más avanzada que el desfragmento y optimizar las unidades, que puede utilizar en las plataformas de Windows que datan de XP. Le permite desfragmentar volúmenes de unidad completa, carpetas específicas o incluso archivos individuales. Puedes desfragmentar un disco duro con DeFraggler como este:
Abra la página de descarga de DeFraggler.
Seleccione la opción Descargar la versión gratuita.
Haga doble clic en el instalador DFSetup222.exe para mencionar el asistente de configuración de DeFraggler.
Si desea configurar la instalación de alguna manera, haga clic en la opción de personalización. Luego puede cambiar la ruta de la carpeta haciendo clic más> navegar.
Seleccione la opción de instalación de DeFraggler.
El botón Instalar para DeFraggler
Haga clic en Ejecutar DeFraggler en la ventana Piriforme.
A continuación, haga clic en el botón Analizar para ver un informe con una cifra porcentual de fragmentación.
La herramienta de desfiguración
Presione el botón Defrag. O hace clic en la flecha de ese botón para seleccionar un desfragmento rápido si se prefiere.
DeFraggler hará sus cosas y mostrará un estado activo para la operación de DeFrag. El mapa de la unidad muestra diferentes cuadrados de color para bloques fragmentados y no fragmentados. Mientras esté en funcionamiento, también verá cuadrados amarillos y verdes para archivos leídos y escritos. Haga clic en la pestaña Mapa de unidad para ver el índice de código de color de DeFraggler.La pestaña Mapa de la unidad
Si prefiere desfragmentar una carpeta o archivo específico, haga clic en el menú Acciones. Haga clic en la carpeta DeFrag o la opción de archivo DeFrag allí. Seleccione un directorio o archivo para optimizar y hacer clic en Aceptar.
El menú de acción
Para establecer la optimización automática de la unidad, haga clic en el menú Configuración y seleccione Programar; Elija una unidad en el menú desplegable y seleccione programar la optimización de la unidad para el volumen elegido. Luego elija una de las opciones de período para configurar según la preferencia. También puede seleccionar una de las cuatro configuraciones de optimización en el menú desplegable Tipo de DeFrag. Haga clic en Aceptar para establecer el horario.





