Cómo crear un USB de arranque a partir de
un ISO: 6 herramientas útiles
¿Quiere crear una unidad USB de arranque
desde un archivo ISO? Aquí están los mejores creadores de unidad USB de
arranque que vale la pena usar.
Crear un USB de arranque desde un archivo
ISO es fácil con las herramientas adecuadas. Ya sea que esté buscando instalar
un nuevo sistema operativo o necesite un disco de rescate, un USB de arranque
es una herramienta versátil para tener en su arsenal tecnológico. Aquí le
mostramos cómo hacer una unidad flash de arranque desde un archivo ISO.
Por qué necesita una unidad flash USB de
arranque
Las instalaciones de una unidad flash USB
se han convertido en una de las formas más fáciles de actualizar su computadora
con un nuevo sistema operativo y son una herramienta esencial para cualquier
persona que trabaje regularmente con las computadoras. Una instalación USB es
rápida, extremadamente portátil y tiene la bonificación de volver a un
dispositivo de almacenamiento después de la instalación. Vea nuestra
introducción al uso de unidades Flash en Windows 10 si necesita algún fondo.
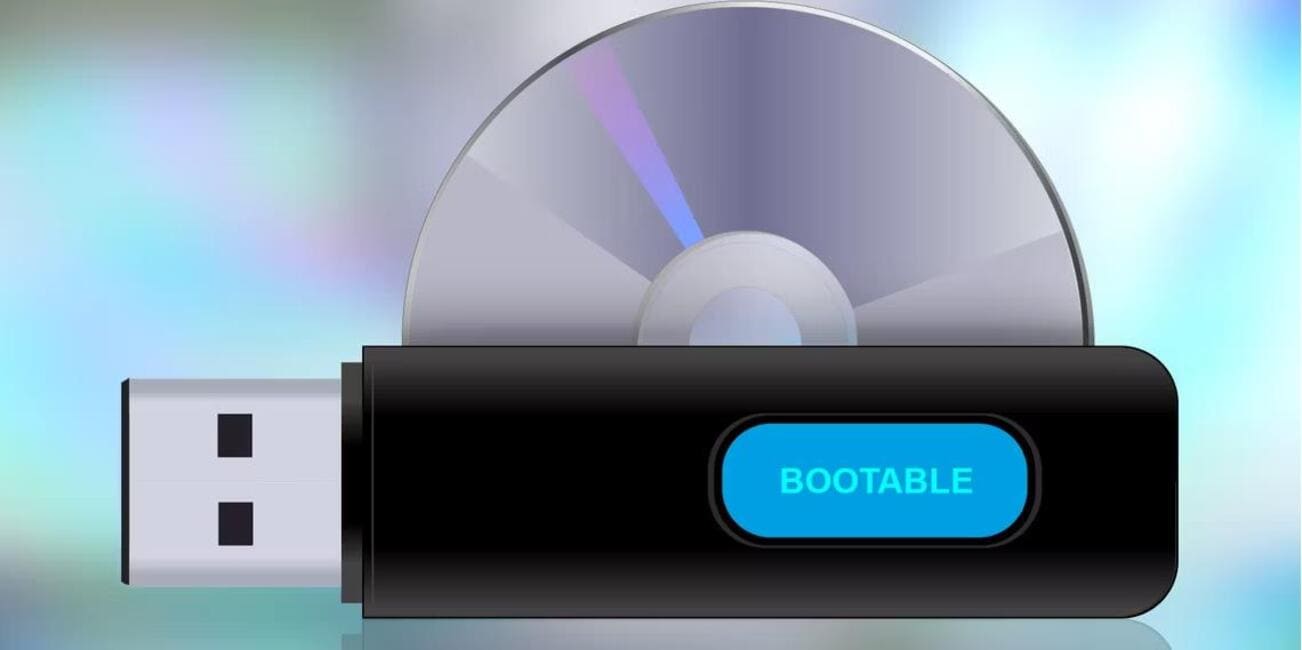
Encontrará algunas herramientas ISO para
USB, y cuentan con una gama de herramientas para principiantes y usuarios
avanzados.
Un mini glorario de terminología de
herramientas ISO a USB
Antes de entrar en la fase de prueba, hay
un puñado de acrónimos ISO a USB que es útil saber, además de algunos otros
bits de jerga ISO a USB que aclararemos.
Bootloader: el gestor de arranque carga el
sistema operativo. Algunas herramientas ISO a USB le permiten elegir el
cargador de arranque que necesitará para la instalación de su sistema operativo
deseado.
Grub4DOS: un paquete de cargador de
arranque que permite a los usuarios seleccionar entre múltiples sistemas
operativos instalados en un solo sistema, típicamente conocido como basura
dual. Vale la pena señalar que el arranque dual y las máquinas virtuales no son
lo mismo.
Syslinux: un paquete de cargador de
arranque liviano que permite a los usuarios seleccionar entre múltiples
instalaciones de Linux o UNIX. También puede crear un instalador ISO multiboot
a USB que contenga múltiples opciones de instalación.
QEMU: abreviatura de un emulador rápido,
QEMU es una herramienta de virtualización de hardware. En este contexto, los
usuarios pueden probar su USB antes de continuar con el proceso de quemaduras.
Tamaño del clúster: define el espacio más
pequeño disponible para almacenar datos. En lugar de asignar sectores de disco
individual, el sistema de archivos asigna grupos contiguos de sectores,
llamados grupos.
Sistema de archivos: controla cómo se
accede y almacenan los datos. Sin él, sus datos agruparían sin principio ni
bien. Un sistema de archivos define fácil acceso. Hay diferentes sistemas de
archivos disponibles, aunque su herramienta de grabación debe discernir sus
requisitos a través del ISO que usa.
Bad Sector: algunas herramientas ISO a USB
le permiten realizar una mala verificación del sector. El software escaneará su
USB antes de que comience la grabación, arreglando cualquier irregularidad para
garantizar una instalación sin problemas. Es algo así como desfragmentar su
escritorio pero en una escala mucho más pequeña. Hay varias formas de corregir
un error de los sectores malos.
Pendrive de arranque: otra forma de
referirse a una unidad USB que puede usar para arrancar su sistema o instalar
un nuevo sistema operativo. Este artículo se refiere a él como un USB de
arranque, pero otros pueden referirse a él como un pendrive de arranque.
¿Quieres el TL; DR? Mira el mejor video de
comparación ISO a USB a continuación, con tiempos de quema ISO para cada una de
las herramientas. Desafortunadamente, Wintoflash ha dejado de desarrollarse
desde la publicación de este video.
Cree un USB de arranque a partir de un ISO:
6 herramientas útiles
Aquí hay 6 herramientas útiles para crear
una unidad USB de arranque desde un archivo ISO:
1 RUFUS:
una herramienta gratuita y fácil de usar que le permite crear varios tipos de
unidades USB de arranque a partir de archivos ISO. Funciona en Windows.
2 Herramienta de imagen USB: otra
herramienta gratuita de Windows que le permite escribir imágenes ISO
directamente en una unidad USB. Tiene una interfaz simple.
3.yumi -
significa "Tu instalador universal multiboot". También para Windows,
le permite instalar múltiples ISO de arranque en una sola unidad USB.
4 Universal USB Installer: viene
previamente empaquetado con muchos ISOS comunes de Linux Distro y hace que
flashear sea un proceso simple de clic y marcha.
5 Win32 Disk Imager: una herramienta
gratuita y liviana para Windows que le permite escribir archivos ISO en
unidades USB. También funciona con archivos de imagen.
6 Etcher: una herramienta de código
abierto que admite la creación de unidades USB de arranque desde archivos ISO
para Windows, MacOS y Linux. Tiene una interfaz simple.
Algunos consejos para usar estas
herramientas:
Asegúrese de que el archivo ISO que esté
utilizando sea válido y coincida con el producto que desea instalar desde la
unidad USB.
Formaten correctamente su unidad flash USB
al sistema de archivos correcto antes de mostrarle la imagen ISO.
Expulsar la unidad USB de forma segura
desde su computadora después de que se complete el flasheo para garantizar que
se guarden los cambios.
Pruebe más de una herramienta si la primera
que usa no funciona correctamente. Todos se acercan al ISO de manera
ligeramente diferente.
Verifique que el BIOS de su computadora
esté configurado para arrancar desde la unidad USB primero después de crearla.
Esto le permitirá instalar el sistema operativo.
¡Espero que estas recomendaciones ayuden!
Avíseme si tiene alguna otra pregunta sobre la creación de unidades USB de
arranque a partir de imágenes ISO.
¿Cómo formateo mi unidad USB al sistema de
archivos correcto?
Así es como puede formatear una unidad USB
al sistema de archivos correcto:
Conecte su unidad USB y abra el explorador
de archivos. Haga clic derecho en la unidad y seleccione "Formato
..."
En la ventana emergente, seleccione el
sistema de archivos que desee en el menú desplegable "Sistema de
archivos":
Fat32: seleccione esto si desea compatibilidad
con dispositivos más antiguos. Admite tamaños de archivo de hasta 4GB. Usar
para unidades de arranque.
EXFAT: Lo mejor para unidades USB más
grandes (32GB+). Admite tamaños de archivo a lo largo de 4 GB. Compatible con
Windows, macOS y algunas distribuciones de Linux.
NTFS: el sistema de archivos de Windows
predeterminado. Solo compatible con Windows de forma predeterminada, pero Linux
puede leerlo/escribir con un software adicional.
En "Etiqueta de volumen", ingrese
un nombre para la unidad. Esto es opcional pero útil para identificarlo más
tarde. Leer más artículosEspaña en
la tienda Chuwi
Asegúrese de que se verifique el
"formato rápido" para acelerar el proceso.
Haga clic en "Inicio" para
comenzar a formatear la unidad. Obtendrá una advertencia de que todos los datos
se perderán, esto es normal.
Una vez completado, expulse la unidad USB
de forma segura desde su computadora antes de quitarla físicamente. Leer más
artículos Android 12
Para verificar el sistema de archivos, haga
clic con el botón derecho en la unidad USB en el explorador de archivos y
seleccione "Propiedades". Mostrará el sistema de archivos en la
pestaña "General" (por ejemplo, FAT32, EXFAT, NTFS).
¡Espero que esto ayude! Avíseme si tiene
alguna otra pregunta sobre cómo formatear unidades USB o si necesita
aclaraciones sobre cualquier parte del proceso.
¿Cuál es la mejor herramienta de quema de
ISO a USB?
Dependiendo de sus necesidades específicas
y la complejidad de la tarea, la herramienta ISO a USB ideal puede variar. Si
bien Rufus ofrece una amplia gama de características y excelente usabilidad,
Yumi es el más rápido. Otras herramientas como RMPepusb y Etcher también
proporcionan características robustas que pueden satisfacer las necesidades de
diferentes usuarios. La mejor herramienta ISO a USB depende de su caso de uso
específico, pero no puede equivocarse con Rufus.
Otras herramientas ISO a USB para
considerar
Hemos probado muchas más herramientas ISO a
USB para brindarle la mejor imagen general posible. Desafortunadamente, algunas
herramientas no llegaron a la calificación por una razón u otra. Aquí están los
pocos caídos:
XBOOT es otra herramienta multibotual con
una descarga incorporada, pero otras opciones fueron más rápidas y algo más
fáciles de usar. Sin embargo, la función QEMU de Xboot es excelente.
Wintobootic se ajusta cómodamente a la
categoría de características básicas y también registró un momento decente.
Passcape ISO Burner es una herramienta de
quema multifunción, pero no funcionaría para mí. Sin embargo, he leído otras
reseñas positivas, por lo que podría valer la pena buscar a otras personas.
ISO a USB es otra herramienta muy básica.
Sin embargo, no hizo que el corte sea un tiempo lento y la falta de
características.
Flashboot tiene una interfaz de usuario
decente y un mago ardiente para guiarlo, pero renuncié a la prueba, ya que ni
siquiera había alcanzado un 50% después de casi 40 minutos.
UltraISO quemó el ISO a USB a una velocidad
razonable y tiene la ventaja de montar ISO antes de quemarse para verificar sus
archivos.
Elegir la herramienta ISO a USB correcta
Independientemente de la herramienta que
elija, crear un USB de arranque desde un archivo ISO es una habilidad valiosa
que puede ayudarlo a instalar nuevos sistemas operativos, solucionar problemas
existentes y más. Herramientas como Rufus, Etcher y la herramienta de descarga
USB/DVD de Windows son extremadamente fáciles de usar, y hacer que la quema sea
un ISO para USB un proceso sencillo.
Aquí hay una lista compacta de preguntas frecuentes sobre "Cómo crear un USB de arranque a partir de un ISO: 6 herramientas útiles":
Chuwi tiene la misión de ser el socio tecnológico líder en el mundo para
experiencias personalizadas de portátiles, tabletas y mini PC con calidad, estabilidad, soporte y rendimiento sin concesiones.
Encuentre
la major laptop para
usted en función del presupuesto y el caso de uso basado en nuestras pruebas en
profundidad.
¿Cómo puedo crear un USB de arranque desde un archivo ISO?
La creación de un USB de arranque desde un archivo ISO se puede hacer utilizando herramientas de software específicas. Algunas opciones populares incluyen Rufus, Unetbootin, Diskmaker X, Yumi, ISO a USB e instalador USB universal.
¿Cuáles son los pasos para crear un USB de arranque usando rufus?
Primero, descargue e instale rufus en su PC. Inserte el palo USB, abra Rufus y seleccione su USB. Elija el archivo ISO que desea grabar, luego haga clic en Inicio. El USB de arranque estará listo una vez que se complete el proceso.
¿Cómo funciona unetbootin?
Unetbootin le permite crear unidades USB de arranque para distribuciones de Linux sin quemar un CD. Puede descargar una de las muchas distribuciones compatibles con una caja lista para usar o proporcionar su propio archivo Linux .iso.
¿Qué es disco de disco x?
DiskMaker X es una utilidad para usuarios de OS X/MacOS que permite crear una unidad USB de arranque desde el archivo del programa de instalación del sistema operativo.
¿Cómo puedo usar Yumi para crear un USB de arranque?
Primero, descargue Yumi e instálelo en su PC. Inicie el programa, seleccione su unidad USB, elija el archivo ISO y haga clic en Crear. Yumi también permite cargar múltiples ISO de arranque en un solo USB.
¿Cuál es el propósito de ISO a USB?
ISO a USB es una herramienta gratuita diseñada para grabar un archivo de imagen ISO a las unidades USB o crear una palanca USB de arranque. Admite archivos de imagen de arranque y también le permite formatear su palo USB si es necesario.
¿Cómo funciona Universal USB Installer?
Universal USB Installer es una herramienta fácil de usar que le permite elegir una distribución de Linux para poner en su unidad flash USB. Puede ejecutarlo en modo en vivo y, opcionalmente, instalarlo desde Windows.
¿Es crítico formatear la unidad USB antes de crear un USB de arranque?
Generalmente se recomienda formatear la unidad USB para asegurarse de que no hay archivos presentes antes de crear un USB de arranque. La mayoría de las herramientas le pedirán que formateará su unidad USB durante el proceso.
¿Qué sistema de archivos debo usar al formatear el USB?
El sistema de archivos específico depende de para qué se utilizará el USB de arranque. Sin embargo, FAT32 se usa comúnmente, ya que es universalmente compatible con casi todos los sistemas.
¿Se pueden usar estas herramientas en cualquier sistema operativo?
Estas herramientas tienen requisitos específicos del sistema. Por ejemplo, Rufus e ISO a USB son principalmente para Windows, Unetbootin funciona en Windows, Linux y MacOS, mientras que Diskmaker X está diseñado para macOS. Siempre verifique las especificaciones de la herramienta para obtener sistemas operativos compatibles.
¿Por qué querría crear un USB de arranque?
Las personas crean USB de arranque por varias razones, incluida la instalación de un sistema operativo, ejecutar una versión en vivo de un sistema operativo, probar el rendimiento del sistema o solucionar problemas de problemas existentes del sistema.
Tenga en cuenta que si bien crear un USB de arranque es relativamente sencillo, siempre asegúrese de hacer una copia de seguridad de cualquier dato sobre el USB, ya que la mayoría de los métodos formatearán y borrarán todo el contenido actual.
(Nota: Las respuestas se resumen y no una descripción completa de 2000 palabras debido a la naturaleza del tema).





