3 modi rapidi per controllare il modello
della scheda grafica su Windows 11
Conoscere il modello GPU è importante per
il controllo dei requisiti di sistema o per ottenere aggiornamenti del driver.
Ecco come scoprire su Windows 11.
L'Unità di elaborazione grafica (GPU) gioca
parte integrante nell'esperienza complessiva di Windows, dal gioco a un video
editing. Una scheda grafica ad alte prestazioni può essere un fattore chiave
decisivo nell'esperienza utente.
Potresti conoscere tutti i principali
produttori di schede grafiche, come AMD, Nvidia, Intel e ASUS ... ma che
modello è la tua GPU, esattamente? Ecco come controllare il modello della
scheda grafica su un PC Windows 11.
1. Come controllare il modello della scheda
grafica tramite Task Manager di Windows 11
Il Task Manager è stato riprogettato in
Windows 11 e ora vanta un'elegante interfaccia che completa la sua
funzionalità. Mentre gli utenti in genere utilizzano Task Manager per tenere
traccia delle applicazioni e dei servizi, è anche possibile utilizzarlo per
capire il nome e le specifiche del modello della scheda grafica.
Per controllare la scheda grafica
installata o la GPU del tuo PC Windows 11:
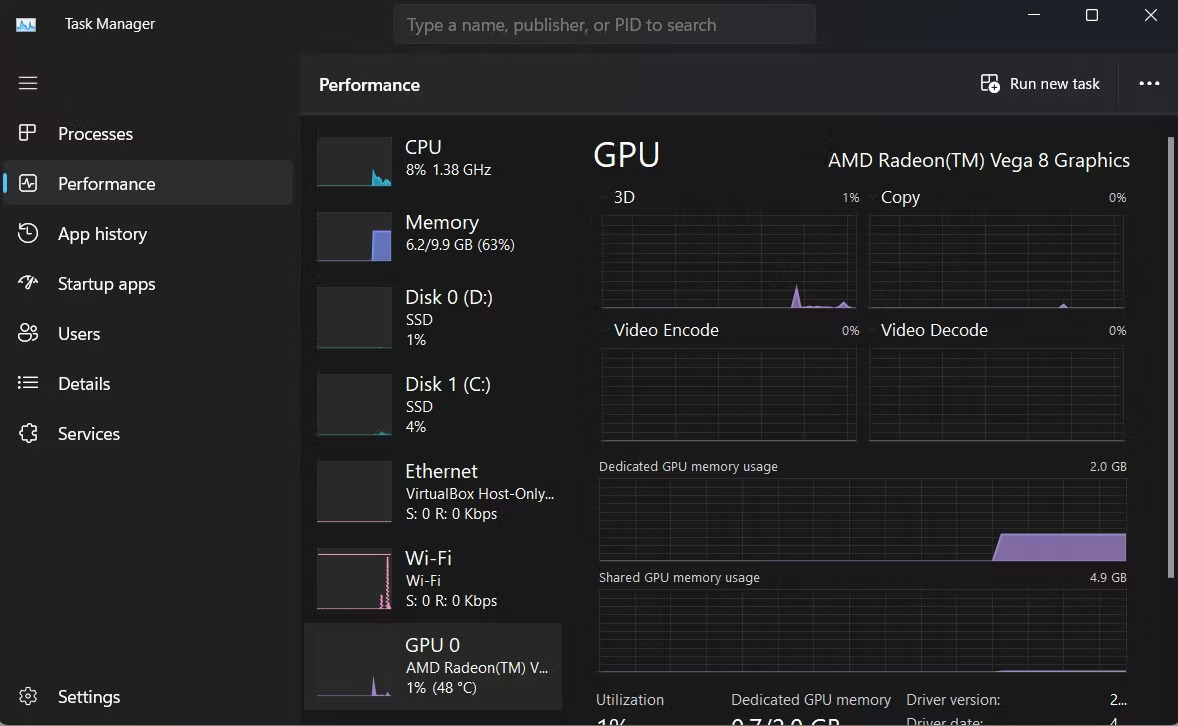
Fare clic con il tasto destro del mouse sul
menu Start e selezionare Task Manager.
Dal menu laterale, scegli le prestazioni e
quindi la GPU 0. Se hai più di una GPU installata, li vedrai etichettati GPU 1,
GPU 2, ecc. In alternativa, se non conosci alcuna opzione GPU, è possibile
Potrebbe non avere una scheda grafica sul sistema o potresti non averla
configurata correttamente.
Controlla la scheda grafica utilizzando
Task Manager
La finestra Task Manager elencherà il nome
della scheda grafica nell'angolo in alto a destra. Puoi anche trovare le
versioni Driver e DirectX nell'angolo in basso a destra.
Scopri come utilizzare Windows Task Manager
per istruzioni più approfondite su questo strumento.
2. Come trovare il modello GPU utilizzando
DirectX su Windows 11
È possibile utilizzare lo strumento DirectX
Diagnostics per ottenere specifiche dettagliate del tuo PC. È possibile trovare
dettagli di sistema come il processore, la RAM disponibile totale, la versione
BIOS, la GPU, il suono e persino i dettagli dei dispositivi di input
configurati sul tuo PC.
Per trovare i dettagli della GPU di Windows
11 utilizzando lo strumento DirectX Diagnostics:
Avvia il menu Start, cerca DXDIAG e
seleziona la corrispondenza migliore.
Specifiche GPU DirectX
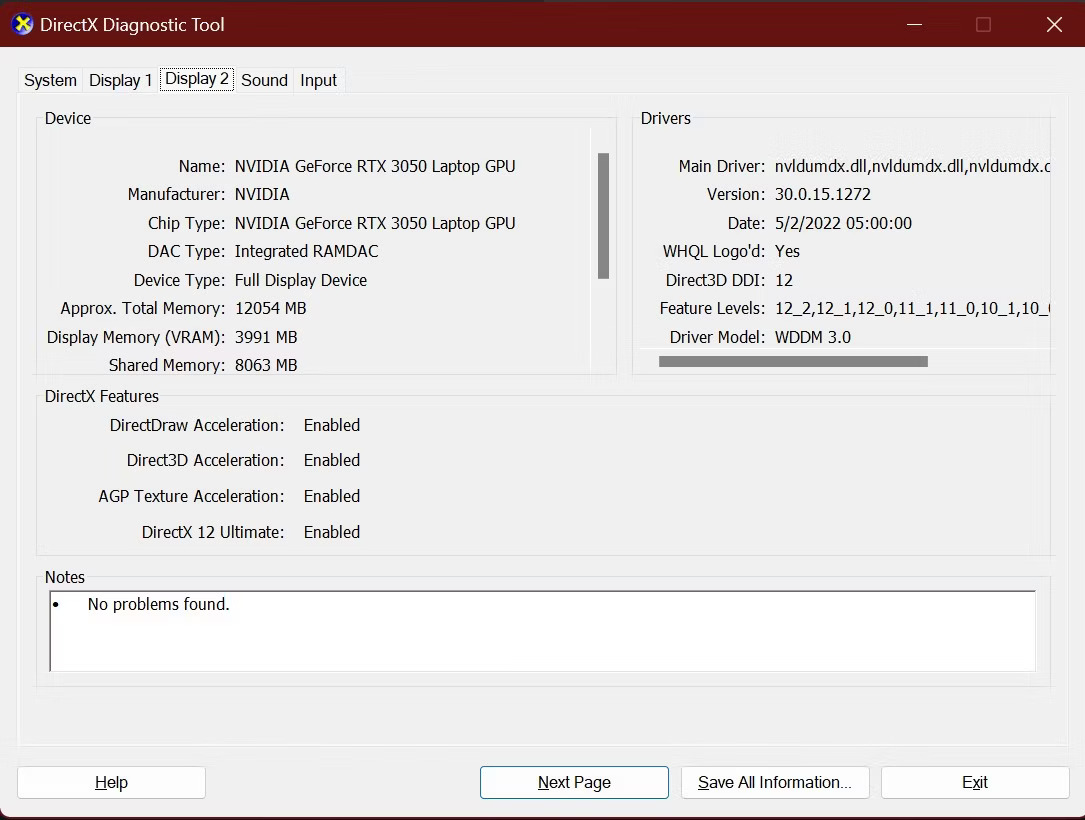
Seleziona la scheda Display per
visualizzare i dettagli della tua GPU, incluso il produttore GPU, il tipo di
chip, la memoria di visualizzazione dedicata, ecc. Se hai più di una GPU sul
tuo PC, vedrai più schede di visualizzazione con i dettagli di ciascuna GPU.
3. Come confermare il modello della scheda
grafica tramite l'app Impostazioni Windows 11
Sebbene tu possa aver utilizzato l'app
Impostazioni per configurare diversi aspetti del tuo PC, puoi anche utilizzarlo
per visualizzare le specifiche della scheda grafica installata nel sistema. È
inoltre possibile visualizzare altre impostazioni di visualizzazione, come la
risoluzione dello schermo e il tipo di visualizzazione.
Per controllare le impostazioni di
visualizzazione avanzate del PC Windows 11, comprese le specifiche GPU:
Avvia l'app Impostazioni tramite il menu
Start.
Dal menu laterale, selezionare il sistema e
quindi visualizzare.
In Impostazioni correlate, selezionare
Visualizza avanzata.
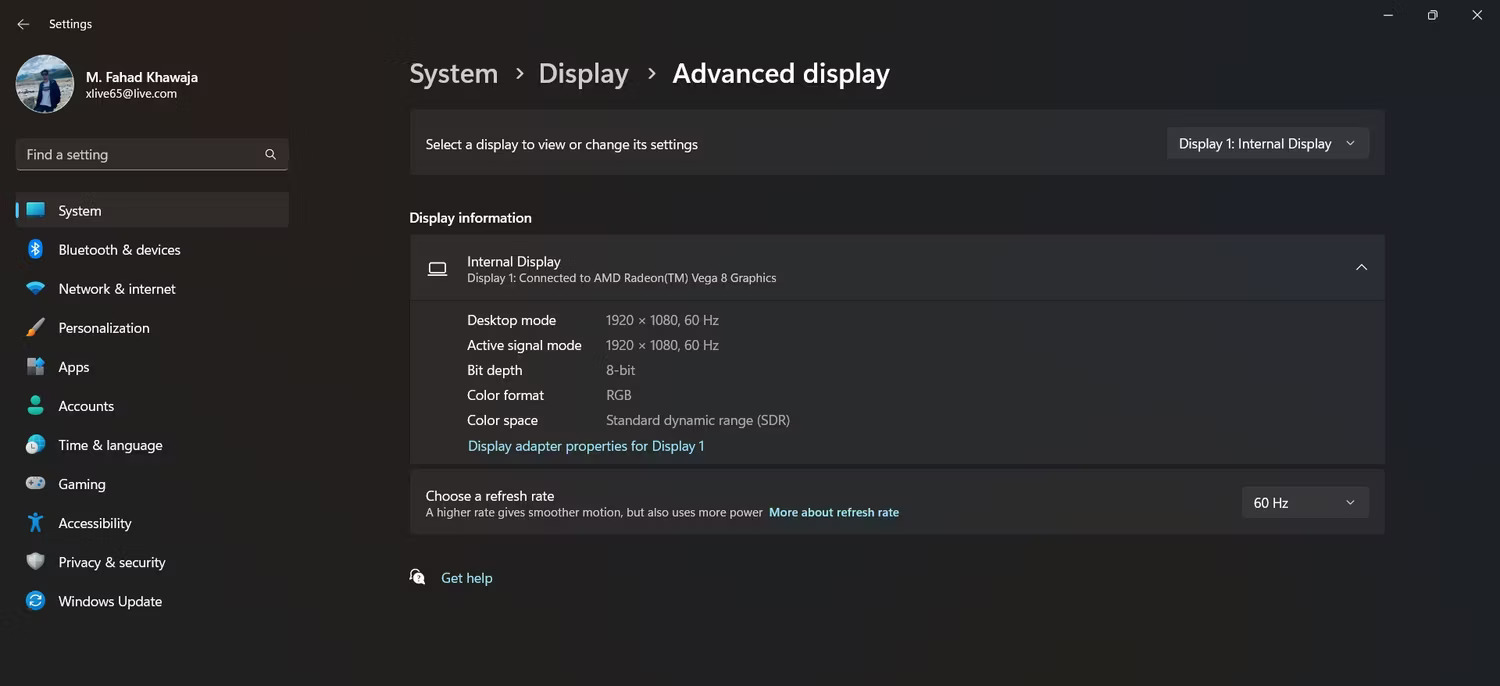
Impostazioni di visualizzazione avanzate
Puoi vedere la tua marca e modellare la tua
GPU nella scheda Informazioni di visualizzazione.
Visualizza le proprietà dell'adattatore in
Windows 11
Per maggiori dettagli, selezionare le
proprietà dell'adattatore di visualizzazione per la visualizzazione.
Conosci meglio il tuo modello GPU su
Windows 11
Sia che tu voglia ricontrollare i requisiti
di sistema per un nuovo gioco o desideri aggiornare correttamente i driver
della tua GPU, sapendo che il modello della tua scheda grafica è essenziale.
Ora sai come scoprire rapidamente quale scheda hai su Windows 11.





