[Fisso] Icone della barra delle task non si
visualizzano in Windows 11
Windows 11 è caricato con molte nuove
funzionalità. Tuttavia, gli utenti hanno riscontrato vari problemi durante
l'utilizzo di questo sistema operativo. Uno di questi è il problema delle icone
della barra delle applicazioni mancanti. Quindi, in questo articolo,
discuteremo di varie correzioni per le icone della barra delle applicazioni che
non vengono visualizzate in Windows 11.
Una barra di task di Windows 11 vuota può
essere davvero frustrante. Il problema delle icone dell'app mancante dalla
barra delle applicazioni in Windows 11 è più comune durante l'utilizzo della
configurazione a due monitor. Quindi, se hai questo problema sul tuo PC per
qualsiasi motivo, non preoccuparti. Abbiamo le spalle. In questo pezzo,
discuteremo di vari modi per superare questo problema.
Leggi anche: come modificare la posizione
della barra delle applicazioni sullo schermo in Windows 11
Le prime 9 correzioni per le icone della
barra delle applicazioni non vengono visualizzate in Windows 11
Riavvia il Windows Explorer
Elimina e accedi
Utilizzare un unico monitor
Disinstallare gli aggiornamenti recenti
Elimina iconcache
Modifica le impostazioni della data e
dell'ora
Elimina il servizio Iris
Controlliamo l'opzione di nascondere
automaticamente la barra delle applicazioni
Scansione SFC
Discutiamo i vari modi per correggere le
icone della barra delle task non mostrate sul problema di Windows 11. Prova
queste correzioni seguite attentamente ogni passaggio. Uno di questi risolverà
sicuramente il tuo problema.
1. Riavvia l'esploratore di Windows
Questa correzione ha funzionato per quasi
tutti gli utenti. Quindi, devi sicuramente provarlo. Di seguito è riportato
come riavviare Windows Explorer dal Task Manager:
Premere CTRL +SHIFT +ESC Hotkey per avviare
Task Manager sul tuo PC.
Scorri verso il basso e individuare Windows
Explorer nella scheda Processi.
Ora, fai clic con il pulsante destro del
mouse su Windows Explorer.
Scegli Riavvia dal menu contestuale.
Fix-taskbar-icons-non-showing-Windows-11
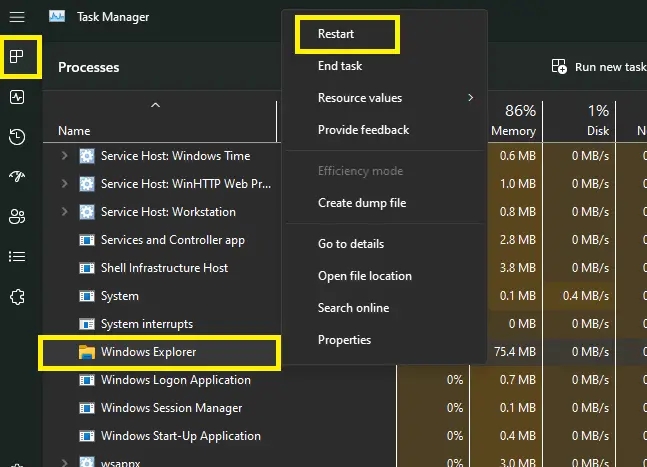
Windows Explorer deve riavviare ora. Il
problema delle icone delle app che non viene visualizzata sulla barra delle
applicazioni deve essere risolta ora. Nel caso in cui il problema persista, si
prega di passare alle soluzioni successive indicate di seguito.
Leggi anche: come nascondere l'icona di
ricerca della barra delle task su Windows 11?
2.log e accedi
Molti utenti sono stati in grado di
superare il problema delle icone della barra delle task non visualizzate su Windows
11, accedendo e quindi accedendo al proprio account Microsoft. Quindi, devi
anche provare questo metodo. Per fare questo, basta premere Ctrl + Alt +
Elimina Hotkey. Quindi, fai clic su ESCIFICA. Dopodiché, accedi di nuovo al tuo
account. Il problema deve scomparire ora.
Leggi anche: come rimuovere i requisiti di
sistema non soddisfatti la filigrana su Windows 11 desktop
3. Utilizzare un singolo monitor
Come già accennato, molti utenti hanno
affrontato questo problema durante l'utilizzo di una configurazione a doppio
monitor. Un'altra soluzione che puoi provare è scollegare il secondo monitor
per alcuni minuti. Quindi, ricollegalo per vedere se il problema è stato
risolto.
4. Disinstallare gli aggiornamenti recenti
Nel caso in cui il problema si sia verificato
dopo aver installato un recente aggiornamento, è possibile provare a
installarlo. Quindi, di seguito è come farlo:
Premere Windows+I Hotkey per avviare le
impostazioni sul tuo PC.
Fare clic sull'opzione di aggiornamento
Windows sul lato sinistro.
Ora, sul lato destro, fai clic sulla
cronologia degli aggiornamenti.
Scorri verso il basso e fai clic
sull'opzione di disinstallazione degli aggiornamenti sul lato destro.
Ora vedrai un elenco di aggiornamenti
recenti. Per eliminarli, fai clic sull'opzione di disinstallazione accanto a
loro.
Riavvia il tuo PC per vedere se il problema
è stato risolto.
Nota: prova questo metodo solo se si
riscontra il problema dopo un recente aggiornamento.
Leggi anche: hack di registro per
migliorare la tua esperienza di Windows 11
5. Elimina iconcache
Potrebbero esserci vari motivi dietro le
icone della barra delle task non mostrate in Windows 11. Uno di essi è una
cache di icona di app corrotta. In tal caso, è necessario provare a eliminare
l'iconcache. Questa soluzione ha effettivamente funzionato per molti utenti.
Quindi, devi anche provarlo. Di seguito è riportato come farlo:
Premere Windows + R Hotkey per avviare la
finestra di dialogo Esegui sul tuo PC.Enter % AppData % nella finestra di
dialogo e tocca OK.
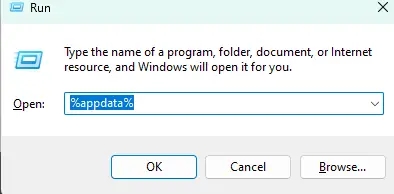
2. Ora, fare doppio clic su AppData nella
parte superiore, come mostrato di seguito nello screenshot.
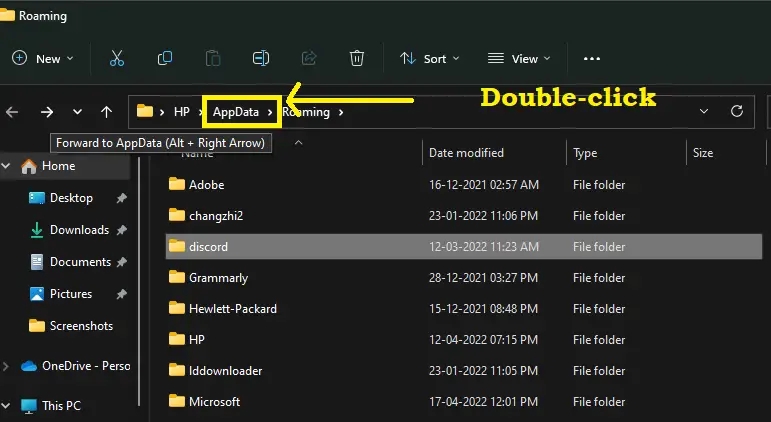
3. Ora, fare doppio clic su Local.
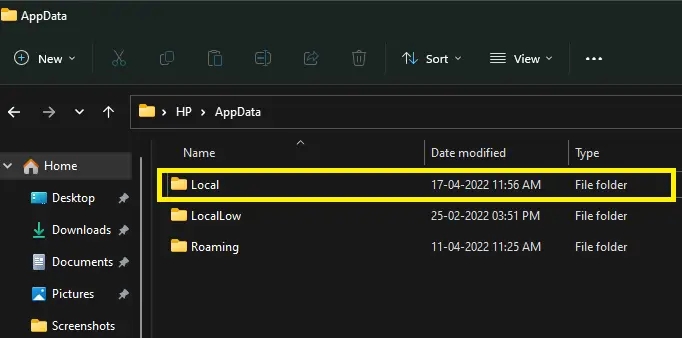
4. Quindi, tocca l'opzione Visualizza in
alto (vedere lo screenshot in basso).
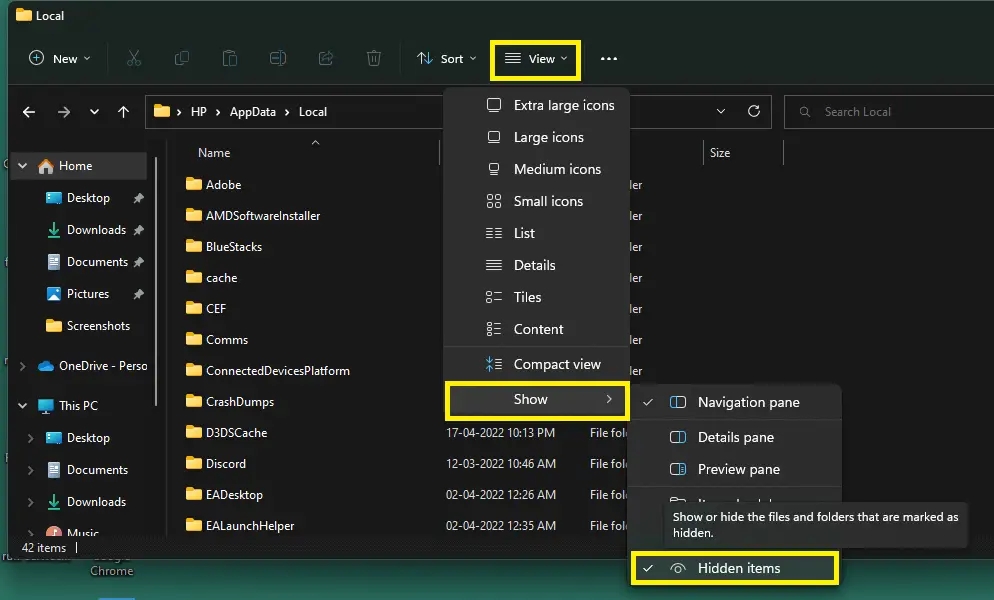
5. Scegli Show> Articoli nascosti.
6. Ora, scorrere verso il basso e
individuare il file del database IConCache.
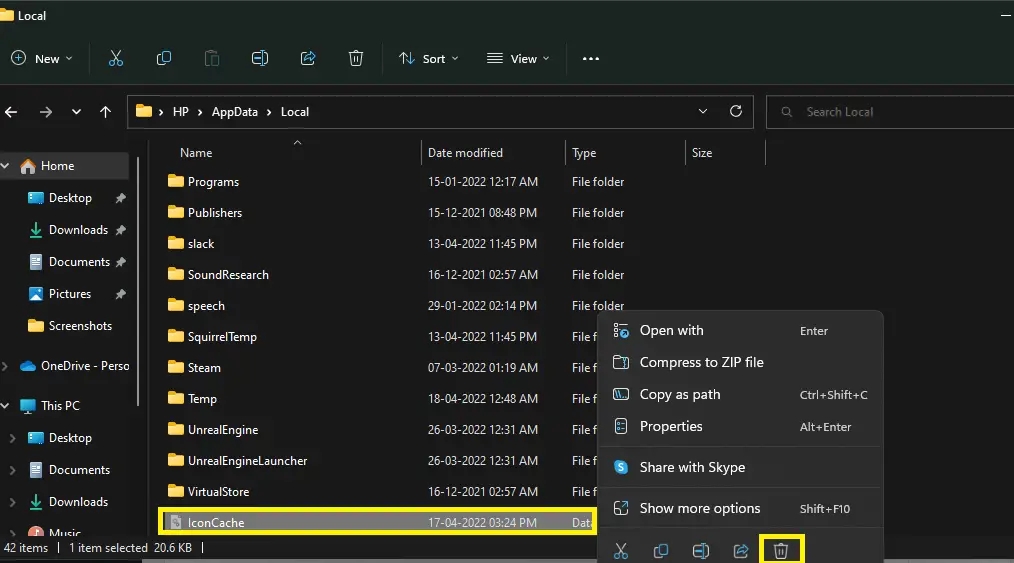
7. Fai un clic con il tasto destro su di
esso.
8. Fare clic sull'icona della cestino per
eliminarlo.
Dopodiché, riavvia il tuo PC. Il problema
delle icone delle app che non viene visualizzata nella barra delle applicazioni
non deve più essere lì.
Leggi anche: come abilitare o disabilitare
le ottimizzazioni a schermo intero per i giochi in Windows 11
6. Modifica le impostazioni della data e
dell'ora
Per questo, devi andare al pannello di
controllo. Di seguito è riportato come farlo:
Premere la combinazione dei tasti Windows +
R per avviare la finestra di dialogo Esegui sul PC.
Quindi, immettere il controllo nella
finestra di dialogo e premere OK per avviare il pannello di controllo.
Nella finestra del pannello di controllo,
fare clic su Data e ora.
Ora, assicurati che il fuso orario, così
come la data e l'ora, siano corretti.
Fix-taskbar-icons-non-showing-Windows-11
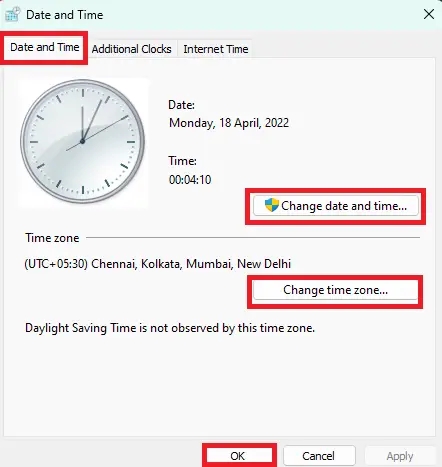
7. Elimina il servizio Iris
Un'altra soluzione da provare è eliminare
il servizio Iris. Di seguito è riportato come farlo:
Premere Windows + R Hotkey per avviare la
finestra di dialogo Esegui sul PC.
Nella finestra di dialogo, immettere
l'esecuzione.
Premere CTRL +SHIFT +INVIO per avviare il
prompt dei comandi come amministratore.
Successivamente, immettere il comando
seguente e premere Invio.
REG ELETE HKCU \ Software \ Microsoft \
Windows \ CurrentVersion \ Irisservice /F && Shutdown -r -t 0
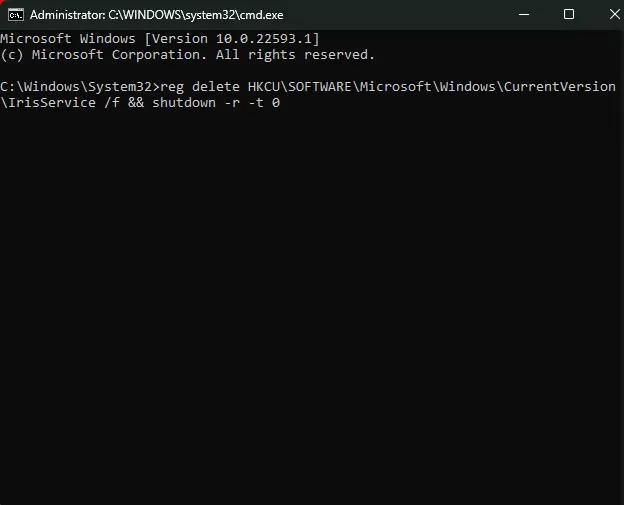
5. Nel passaggio successivo, riavvia il PC
(se ciò non si svolge automaticamente).
Fix-taskbar-icons-non-showing-Windows11
Il problema deve essere risolto ora.
8. Controlliamo l'opzione Nascondi
automaticamente la barra delle applicazioni
Premere Windows + I Hotkey per avviare le
impostazioni sul tuo PC.
Fai clic sulla personalizzazione sul lato
sinistro.
Scorri verso il basso e fai clic sulla piastrella
della barra delle applicazioni sul lato destro.
Ora, scorrere e fare clic sui comportamenti
della barra delle applicazioni sul lato destro.
Quindi, deseleziona la casella accanto per
nascondere automaticamente la barra delle applicazioni (se non già
selezionato).
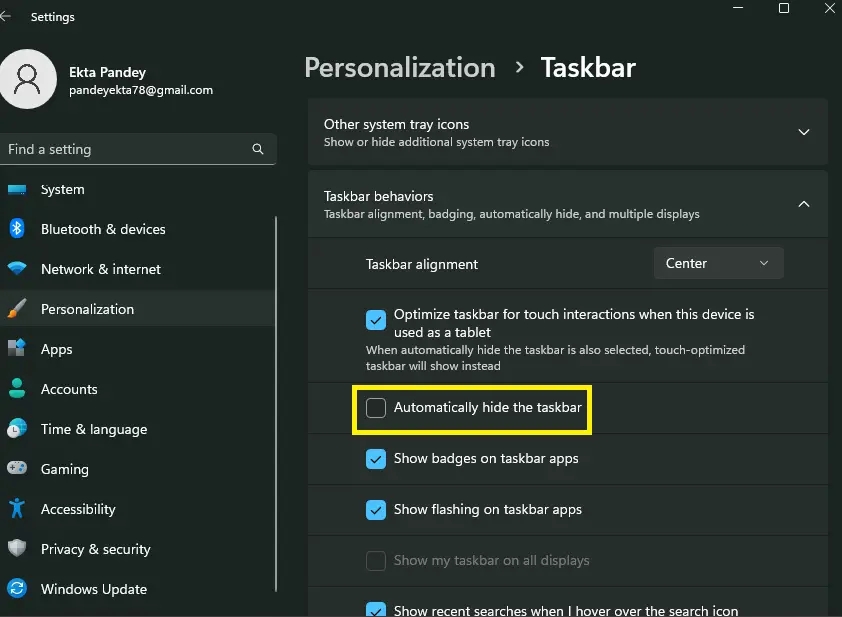
9. Scansione SFC
Una scansione di system file checker (SFC)
è un ottimo strumento per individuare e riparare i file di sistema corrotti.
Quindi, un'altra soluzione che puoi provare è eseguire una scansione SFC. I
passaggi per farlo sono indicati di seguito:
Premere la combinazione dei tasti Windows +
R per avviare la finestra di dialogo Esegui sul PC.
Quindi, immettere CMD nella finestra di
dialogo.
Quindi, premere Ctrl +Shift +Invio per
avviare il prompt dei comandi come amministratore.
Nella finestra del prompt dei comandi,
immettere il comando seguente e premere Invio.
Questo processo richiede tempo. Quindi,
aspetta che sia completato con successo. Otterrai uno dei seguenti risultati.
Leggi anche: come aggiungere o rimuovere
gli utenti desktop remoti Windows 11
Risultati di scansione SFC
La protezione delle risorse di Windows non
ha trovato violazioni di integrità: il sistema non ha trovato file danneggiati
o mancanti.
La protezione delle risorse di Windows non
è stata in grado di eseguire l'operazione richiesta: un problema ha avuto luogo
mentre la scansione SFC veniva eseguita. Pertanto, l'utente deve eseguire
nuovamente la scansione in modalità offline.
La protezione delle risorse di Windows ha
trovato file corrotti e li ha riparati correttamente. I dettagli sono inclusi
in cbs.log %windir %\ logs \ cbs \ cbs.log - sono stati trovati file corretti e
riparati correttamente.
La protezione delle risorse di Windows ha
trovato file corrotti ma non è stato in grado di risolvere alcuni di essi. I
dettagli sono inclusi in cbs.log %windir %\ logs \ cbs \ cbs.log - L'utente
deve riparare manualmente i file corrotti.
Spero che una delle correzioni abbia
funzionato per te. Se stai eseguendo una versione più vecchia o obsoleta di
Windows, prova ad aggiornarlo. Mantenere le finestre aggiornate è molto
essenziale che tu voglia tenere il sistema operativo lontano dai bug.
CONCLUSIONE
Quindi, questi sono i vari modi per
correggere le icone delle app mancanti dalla barra delle applicazioni in
Windows 11. Vai avanti e prova queste correzioni in nessun ordine specifico. Se
affronti qualche problema mentre lo fai, facci sapere nella sezione commenti. Ci
piacerebbe aiutarti.
Inoltre, se nessuno dei problemi risolve il
problema, menzionalo nell'area di commento. Cercheremo di risolvere il tuo
problema in modo più specifico.





