Was ist ein CTF -Lader und wie beheben Sie
seine hohe CPU-Nutzung?
Manchmal weicht der CTF-Lader in Windows
viel von Ihrer CPU ab, aber was ist es und warum will er so viel von Ihrer
Verarbeitungsleistung?

Fragen Sie sich, warum sich Ihr System zu
einem Kriechen verlangsamt hat? Vielleicht sollten Sie den Windows -Task
-Manager öffnen und prüfen, ob er etwas mit einer Datei namens CTF Loader zu
tun hat. Viele Benutzer berichten, dass diese Datei eine erhebliche Menge an
CPU -Ressourcen verbraucht.
Wenn Sie festgestellt haben, dass CTF
-Lader auch Ihre CPU verschlingt, mach dir keine Sorgen. Der CTF -Lader
(ctfmon.exe) ist ein sicherer Windows -Prozess. Sie haben vielleicht versucht,
es zu töten, aber es ist eine wesentliche Komponente von Windows. Schauen wir
uns also an, was CTF -Lader ist und wie er die hohe CPU -Verwendung reduziert.
Was ist ein CTF
-Lader?
CTF Loader im Task-Manager
Der Collaborative Translation Framework
Loader, auch bekannt als CTF -Loader, ist ein wichtiger Windows -Prozess, der sicherstellt,
dass bestimmte Windows -Komponenten immer verbunden sind und miteinander
kommunizieren können. Windows verwendet den CTF -Loader, um Textunterstützung
für alternative Benutzereingabeprogramme anzubieten. Der CTF -Loader hilft auch
dabei, verschiedene Eingabessprachen in Microsoft Office zu aktivieren, die als
Sprachleiste bezeichnet werden.
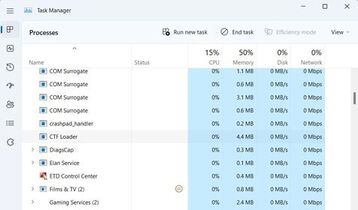
Während der CTF -Lader ein perfekt
gutartiger und hilfreicher Prozess ist, nimmt er gelegentlich ohne besonderen
Grund eine Menge CPU für einen längeren Zeitraum auf. Hier sind alle effektiven
Korrekturen, die Sie versuchen können, wenn der CTF -Lader auf Ihrem Computer
zu viel CPU verbraucht.
1. Überprüfen Sie die Authentizität des CTF
-Laders
Stellen Sie vor dem Einsteigen in
technische Korrekturen sicher, dass der CTF -Lader -Prozess legitim ist und
jetzt ein Virus vor Ihnen versteckt. Cyberkriminelle codieren normalerweise
ihre Malware an die ursprünglichen Prozesse von Windows, was es für einen
Menschen viel schwieriger macht.
Sie können die Authentizität der
ausführbaren Datei überprüfen, indem Sie den folgenden Schritten befolgen.
Öffnen Sie den Task -Manager mit Ctrl +
Shift + ESC -Hotkeys.
Suchen Sie und klicken Sie mit der rechten
Maustaste auf den CTF-Lader.
Wählen Sie Eigenschaften im Kontextmenü.
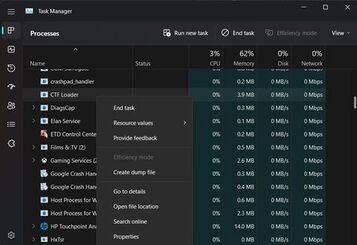
Eigenschaften von CTF Loader im Task
-Manager
Kopieren Sie den Pfad neben dem Standort.
Öffnen Sie den Datei -Explorer, fügen Sie
den kopierten Teil in die Suchleiste ein und drücken Sie die Eingabetaste.
Suchen Sie und klicken Sie mit der rechten
Maustaste auf ctfmon.
Wählen Sie Eigenschaften im Kontextmenü.
Wechseln Sie im Fenster Eigenschaften zur
Registerkarte Details.
Stellen Sie sicher, dass "© Microsoft
Corporation. Alle Rechte vorbehalten" neben dem Urheberrecht geschrieben
werden.
CTF Loader Copyright im
Eigenschaftenfenster
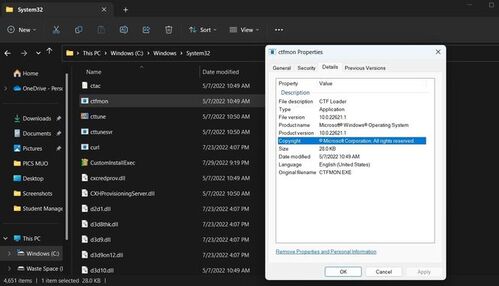
Wenn etwas anderes neben dem Urheberrecht
geschrieben wird, besteht eine gute Chance, dass die ausführbare Datei von
einer nicht autorisierten Plattform stammt und Malware ist. In diesem Fall
besteht die Lösung darin, Ihr Antivirenprogramm zur Erkennung von Malware zu
verwenden. Sie können auch Windows Defender verwenden, um Ihren Computer nach
Malware zu scannen.
2. Installieren Sie alle Windows -Updates
oder pause
Sie können Windows -Updates manuell
herunterladen und installieren, um die Belastung des CTF -Loaders zu
verringern. Überprüfen Sie also alle verfügbaren Windows -Updates und
installieren Sie sie, um festzustellen, ob dies den CTF -Loader abkaltet.
Wenn das Herunterladen des neuesten Windows
-Update keine hohen CPU -Konsumprobleme auflöst, sollten Sie Windows Update
pausieren und prüfen, ob dies einen Unterschied macht.
3. Deaktivieren Sie den
Texteingangsmanagementdienst
Der Texteingabedienst ermöglicht
Ausdruckseingaben, Berührung von Tastatur, Handschrift und IMES. Wenn Sie keine
dieser Funktionen verwenden, kann das Deaktivieren des
Texteingangsmanagementdienstes durch Deaktivieren des CPU -Verbrauchs des CTF
-Laders reduziert werden.
Befolgen Sie die folgenden Schritte, um den
Texteingabedienst zu deaktivieren:
Öffnen Sie die Services-App, suchen Sie und
doppelklicken Sie im Texteingabedienst.
Klicken Sie auf den Dropdown-Pfeil neben
dem Starttyp und wählen Sie deaktiviert. Wenn Sie dies tun, können Sie den
Dienst anfangen, es sei denn, Sie aktivieren ihn manuell durch die Services
-App.
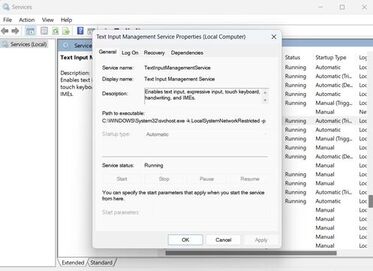
Texteingabedienst deaktivieren
Klicken Sie auf Anwendung> OK.
4. Überprüfen Sie die Vermittlung in
Windows -Systemdateien
Korrupte Systemdateien können verschiedene
Probleme verursachen, einschließlich einer hohen CPU -Verwendung im CTF -Lader.
Als Lösung müssen Sie alle beschädigten Dateien aus dem System entfernen.
Dazu verwenden wir ein Tool namens
Systemdateiprüfung, auch bekannt als SFC. Dieses Tool erkennt automatisch jede
Korruption innerhalb des Systems und ist einfach zu bedienen.
Befolgen Sie die folgenden Anweisungen, um
die Systemdateiprüfung zu öffnen:
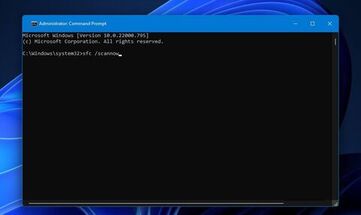
Öffnen Sie das Startmenü, geben Sie die
Eingabeaufforderung ein und wählen Sie im rechten Bereich als Administrator
aus.
Geben Sie im Eingabeaufforderungfenster SFC
/Scannow ein und drücken Sie die Eingabetaste.
Der Befehl sfc scannow
Das Dienstprogramm sucht und behebt die
Vermittlung in den Systemdateien. Öffnen Sie nach Abschluss des Vorgangs den
Task -Manager und prüfen Sie, ob der CTF -Lader noch einen hohen Betrag der
Ressourcen Ihrer CPU verbraucht.
5. Führen Sie einen sauberen Stiefel durch
Das Problem kann auch aus Konflikten
zwischen verschiedenen Programmen resultieren. Wenn Sie kürzlich eine neue
Anwendung in Ihrem System installiert haben, sollten Sie das Problem
deinstallieren oder vorübergehend deaktivieren und überprüfen, ob das Problem
behoben wird. Wenn das kürzlich installierte Programm das Problem nicht
verursacht, können Sie einen sauberen Start ausführen, um festzustellen, welche
Anwendung Ihnen Trauer verursacht.
Öffnen Sie zum Ausführen eines sauberen
Starts das Dialogfeld Ausführen, geben Sie MSConfig ein und drücken Sie die
Eingabetaste. Wechseln Sie zur Registerkarte Dienste und überprüfen Sie das
Feld "Alle Microsoft Services" ausblenden und klicken Sie dann auf
die Option Deaktivieren.
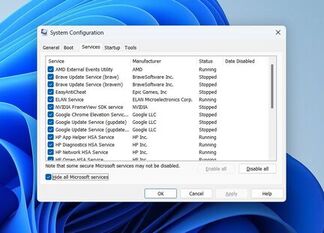
Verstecken Sie alle Option Microsoft
Services im MSConfig -Fenster
Gehen Sie zur Registerkarte Start und
klicken Sie auf den Task -Manager öffnen. Klicken Sie mit der rechten Maustaste
auf alle Startanwendungen und wählen Sie im Kontextmenü deaktiviert.
Kehren Sie anschließend zum
Systemkonfigurationsfenster zurück und klicken Sie dann auf Anwendung> OK.
Starten Sie das System neu, um die Änderungen anzuwenden.
Wenn ein sauberer Start das Problem
beseitigt, bedeutet dies, dass ein von Ihnen gerade deaktiviertes Drittanbieter
die Wurzel des Problems war. Jetzt müssen Sie Versuch und Irrtum machen.
Setzen Sie das Booting -Windows fort,
aktivieren Sie jedoch diesmal ein Programm oder Service auf jedem Boot. Sobald
das Problem wieder auftaucht, deaktivieren oder deinstallieren Sie das
Programm, das Sie gerade vom System aktiviert haben.
6. Halten Sie den CTF -Lader daran
Als letztes Ausweg können Sie den CTF
-Loader vollständig deaktivieren, wenn Sie nicht möchten, dass er während des
Boot -Vorgangs automatisch startet. Um es zu deaktivieren, befolgen Sie die
folgenden Schritte:
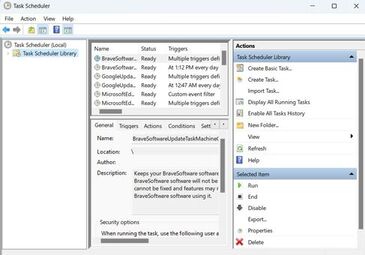
Öffnen Sie das Startmenü, geben Sie Task
Scheduler ein und drücken Sie die Eingabetaste.
Doppelklicken Sie auf die Option
"Scheduler Library", um sie zu erweitern.
Aufgabenplanerordner
Gehen Sie in Richtung Microsoft>
Windows.
Suchen Sie und doppelklicken Sie auf
TexservicesFramework.
Wählen Sie und klicken Sie mit der rechten
Maustaste auf MSCTFMonitor und wählen Sie im Kontextmenü deaktiviert.
Schaltfläche im Aufgabenplaner deaktivieren
Schließen Sie nun den Aufgabenplaner und
überprüfen Sie, ob CTF -Lader noch hohe CPU -Ressourcen ausführt und
verbraucht.
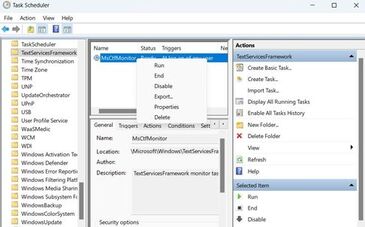
CTF Loader's High CPU -Nutzungsproblem,
behoben
Nachdem Sie diesen Leitfaden durchlaufen
haben, werden Sie hoffentlich kurze Kenntnisse über CTF -Lader haben. Wenn es
viele Systemressourcen verbraucht, wissen Sie außerdem, welche Schritte Sie
unternehmen sollten. Wenn sie keinen Unterschied gemacht haben, deaktivieren
Sie den Prozess, um das Problem zu lösen.
Was ist ein CTF-Lader?
Ein CTF-Lader ist eine Art Schadsoftware, die entwickelt wurde, um eine andere, bösartigere Schadsoftware auf einem Zielcomputer zu laden. CTF-Lader werden häufig verwendet, um Ransomware, Trojaner und andere Arten von Schadsoftware zu verbreiten.
Wie funktioniert ein CTF-Lader?
CTF-Lader arbeiten, indem sie eine Schwachstelle in einem Zielcomputer ausnutzen, um Code auszuführen, der auf dem Computer gespeichert ist. Dieser Code kann dann verwendet werden, um die bösartige Software auf dem Computer zu laden und auszuführen.
Wie behebe ich eine hohe CPU-Nutzung durch einen CTF-Lader?
Wenn Sie feststellen, dass ein CTF-Lader Ihre CPU hoch belastet, können Sie die folgenden Schritte unternehmen, um ihn zu beseitigen:
Scannen Sie Ihren Computer mit einem Antivirenprogramm.
Entfernen Sie alle verdächtigen Dateien von Ihrem Computer.
Ändern Sie alle Ihre Passwörter.
Aktualisieren Sie alle Ihre Software auf die neuesten Versionen.
Schützen Sie Ihren Computer mit einer Firewall.
Wenn Sie diese Schritte befolgen, können Sie dazu beitragen, Ihren Computer vor CTF-Ladern und anderen Arten von Schadsoftware zu schützen.
Häufig gestellte Fragen zu CTF-Ladern
Was sind die verschiedenen Arten von CTF-Ladernn?
Es gibt viele verschiedene Arten von CTF-Ladernn, aber die häufigsten sind:
Makro-Lader: Makro-Lader verwenden Makros, um Code auszuführen, der auf einem Zielcomputer gespeichert ist.
Web-Lader: Web-Lader verwenden Schwachstellen in Webbrowsern, um Code auszuführen, der auf einem Zielcomputer gespeichert ist.
E-Mail-Lader: E-Mail-Lader verwenden E-Mails, um Code auszuführen, der auf einem Zielcomputer gespeichert ist.
Wie werden CTF-Lader verteilt?
CTF-Lader werden auf verschiedene Weise verbreitet, aber die häufigsten Methoden sind:
E-Mail-Spam: CTF-Lader werden häufig in E-Mails als Anhänge versendet.
Phishing-Websites: CTF-Lader werden häufig auf Phishing-Websites verwendet, um Benutzer dazu zu verleiten, ihre Anmeldeinformationen einzugeben.
Infizierte Dateien: CTF-Lader können auf infizierten Dateien wie Musikdateien, Videodateien und Office-Dokumenten gespeichert sein.
Wie kann man CTF-Lader erkennen?
CTF-Lader können schwierig zu erkennen sein, aber es gibt einige Anzeichen, die auf einen CTF-Lader hindeuten können, wie z. B.:
Unbekannte Dateien oder Anwendungen, die auf Ihrem Computer erscheinen
Eine hohe CPU-Nutzung
Ungewöhnliche Aktivitäten in Ihrem Webbrowser
Verdächtige E-Mails, die Sie erhalten
Wenn Sie eines dieser Anzeichen bemerken, sollten Sie Ihren Computer mit einem Antivirenprogramm scannen.
Chuwi hat die Mission, der weltweit
führende Technologiepartner für maßgeschneiderte Laptop, Tablet-PC, Mini PC -Erlebnisse mit
kompromissloser Qualität, Stabilität, Support und Leistung zu sein.





