So reparieren Sie hohe CPU -Verwendung, die
durch Systeminterrupts verursacht wird
Ihr Computer leidet an einer hohen CPU
-Nutzung und der Prozess, bei dem Schweine die meisten Ressourcen sind, ist
"System -Interrupts"? Wir werden Ihnen helfen, auf den Grund zu
gehen!
In diesem Beitrag erklären wir, welche
System -Interrupts sind und wie Sie die zugrunde liegende Ursache ihrer hohen
CPU -Verwendung finden und beheben können.
Was ist "System -Interrupts"?
System -Interrupts erscheint als Windows
-Prozess in Ihrem Task -Manager, aber es ist nicht wirklich ein Prozess. Es ist
vielmehr eine Art Vertreter, der die CPU -Verwendung aller Interrupts meldet,
die auf niedrigerer Systemebene auftreten.
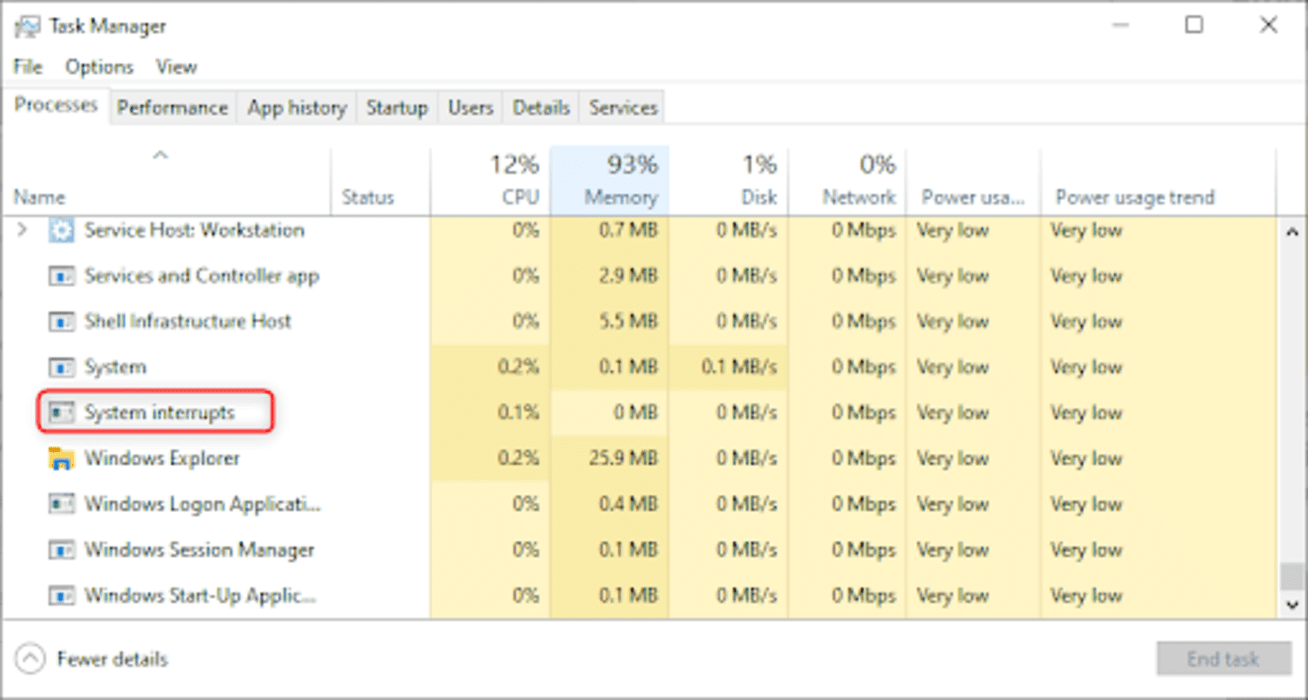
Task -Manager -Prozesse mit
Systeminterrupten hervorgehoben
Interrupts können aus Software oder
Hardware entstehen, einschließlich des Prozessors selbst. Wikipedia erklärt:
Ein Interrupt-den Prozessor benachrichtigt
auf eine Bedingung mit hoher Priorität, die die Unterbrechung des aktuellen
Codes erfordert, den der Prozessor ausführt. Der Prozessor antwortet, indem er
seine aktuellen Aktivitäten aushält, seinen Zustand spart und eine Funktion
namens Interrupt -Handler ausführt, um sich mit der Veranstaltung zu befassen.
Wenn die Interrupt -Handler -Aufgabe
abgeschlossen ist, nutzt der Prozessor den Zustand, in dem sie unterbrochen
wurde.
Interrupts sind eine Form der Kommunikation
von Software und Hardware mit der CPU. Wenn Sie beispielsweise mit dem Eingeben
auf Ihrer Tastatur beginnen, senden die jeweilige Hardware und Software
Interrupts an die CPU, um die Verarbeitung Ihrer Eingabe auszulösen.
Interrupts können auch der CPU feststellen,
dass ein Fehler aufgetreten ist, und dies kann zu einem Anstieg der CPU
-Verwendung von Systeminterrupts führen. Bei einem gesunden System schweben
System -Interrupts je nach CPU -Häufigkeit, Auslaufsoftware und angehängter
Hardware zwischen 0,1% und 2% der CPU -Verwendung.
Selbst Peaks von 3% bis 7% können je nach
Systemeinrichtung innerhalb des normalen Bereichs berücksichtigt werden.
So reparieren Sie Systeminterrupts, die
eine hohe CPU -Verwendung verursachen
Wenn das System ständig mehr als 5% bis 10%
Ihrer CPU unterbricht, stimmt etwas nicht, und Sie haben höchstwahrscheinlich
mit einem Hardwareproblem zu tun. Wir werden Ihnen helfen, auf den Grund zu
gehen.
Die erste Korrektur, die Sie immer versuchen
sollten, besteht darin, Ihren Computer neu zu starten. Wenn Sie anhängige
Windows -Updates haben, installieren Sie sie. Und wenn Sie besonders vorsichtig
sein möchten, können Sie auch einen Malware- und Virus -Scan ausführen, um dies
als Täter auszuschließen. Wenn keine dieser grundlegenden Maßnahmen helfen,
beginnen Sie hier:
1. Ziehen Sie alle externen Geräte ab oder
deaktivieren Sie sie
USB -Hardware ist ein üblicher Schuldiger.
Sie können entweder Ihre externen USB -Geräte abziehen oder - während Sie sich
im Geräte -Manager befinden (siehe unten) - disiierbare USB -Root -Hubs, d. H.
Die Blockierung der externen Hardware von der Unterbrechung der CPU.
Suchen Sie im Geräte -Manager (Zugriff aus
dem Windows + X -Menü) die universellen Serienbuscontroller der Eingabe und
deaktivieren Sie alle USB -Root -Hub -Eintrag, die Sie finden können.
Geräte -Manager mit der Option
"Universal Serial Bus Controller" hervorgehoben
Wenn Sie eine externe Tastatur oder eine
USB -Maus verwenden, können sie nicht mehr funktionieren. Stellen Sie sicher,
dass Sie eine alternative Methode zur erneuten Erlebung des Geräts haben.
Für Desktop -Computer: Überprüfen Sie, ob
Sie ungenutzte SATA -Kabel in Ihr Motherboard angeschlossen haben, und
entfernen Sie sie.
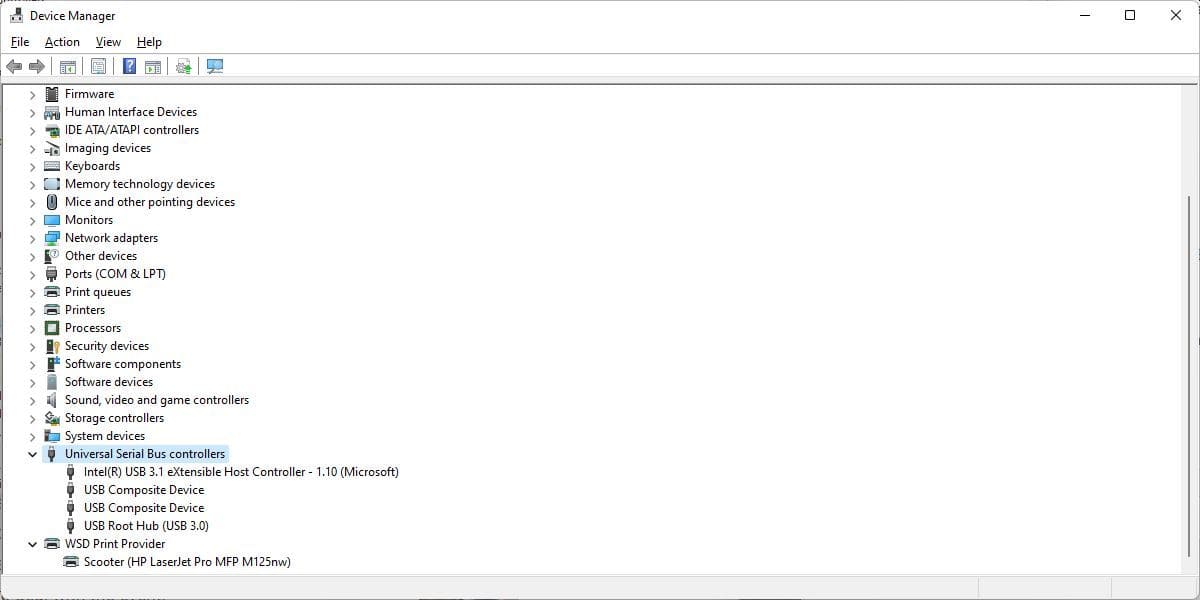
2. Überprüfen Sie die Hardware -Treiber
Um schnell zu überprüfen, ob Sie mit einem
Treiberproblem zu tun haben, können Sie den DPC -Latenzprüfer ausführen.
Deferred Procedure Call (DPC) ist ein Prozess im Zusammenhang mit
Systeminterrupts. Wenn der Interrupt -Handler bis später eine niedrigere
Prioritätsaufgabe verschieben muss, ruft er den DPC auf.
DPC
Latency Checker wurde entwickelt, um zu analysieren, ob Ihr System
Echtzeit-Audio- oder Video-Streaming ordnungsgemäß verarbeiten kann, indem Sie
die Latenz von Kernel-Mode-Geräte-Treibern überprüfen. Dies ist eine schnelle
Möglichkeit, Probleme aufzudecken, und das Tool erfordert keine Installation.
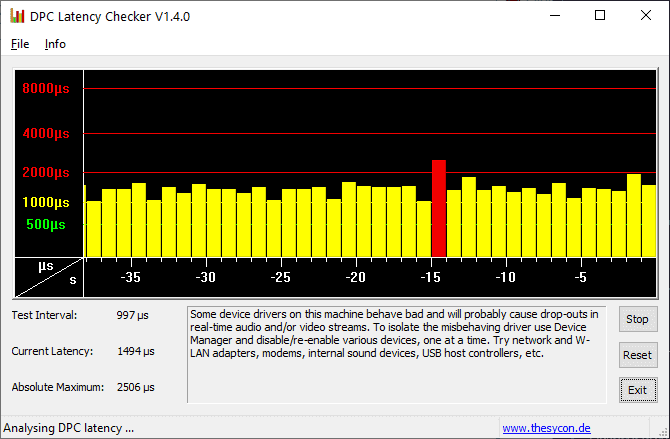
Wenn Sie rote Balken sehen, d. H.
Ausbrecher aufgrund hoher Latenz, ist etwas aus.
Mit DPC Latency Checker können Sie
Echtzeit-Funktionen Ihres Computers überprüfen.
Sie können entweder versuchen, den Täter zu
finden oder - wenn das Problem zuerst in letzter Zeit aufgetreten ist - die
aktuellen Treiber -Updates (Windows 10) zurückzusetzen oder Ihre Treiber mit
Standardversionen zu aktualisieren. Treiber, die in der Vergangenheit Probleme
verursachten, waren AMD SATA, HD -Audiogeräte und fehlende Bluetooth -Treiber.
Alternativ können Sie LatencyMon, einen
Latenzmonitor, installieren und ausführen, um die Treiberdateien mit der
höchsten DPC -Anzahl zu finden. Drücken Sie die Start- / Wiedergabetaste,
wechseln Sie dann zur Registerkarte Treiber und sortieren Sie die
Treiberdateien nach DPC -Anzahl. Beachten Sie, dass sich die Anzahl im Laufe
der Zeit ansammelt. Lassen Sie es also einige Zeit laufen.
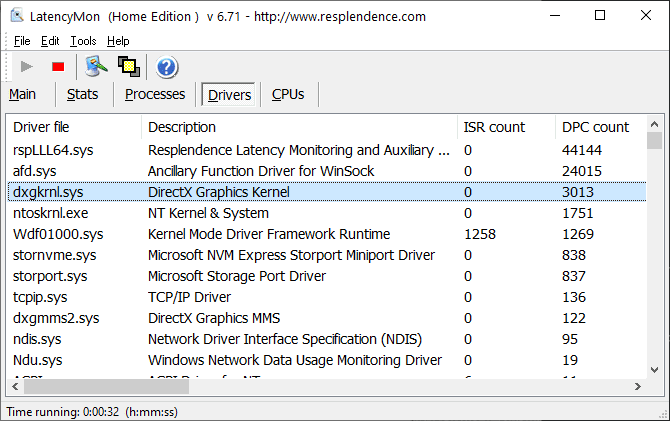
Latencymon Echtzeit Audioeignungsgitter
Checker
Treiber mit einer hohen DPC -Anzahl
verursachen möglicherweise eine hohe Anzahl von Unterbrechungen.
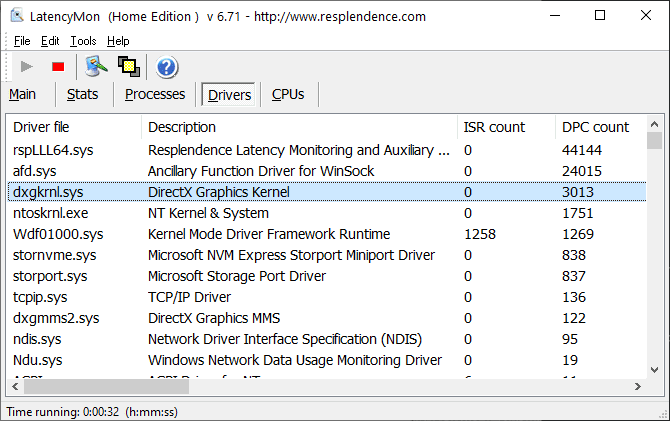
3. Deaktivieren Sie interne Geräte
Beginnen Sie mit der Deaktivierung
einzelner Geräte -Treiber, anstatt zufällig die Treiber zu aktualisieren, um
den Schuldigen zu finden. Wenn Sie bereits potenzielle Straftäter identifiziert
haben, deaktivieren Sie diese zuerst.
Gehen Sie zum Startmenü, suchen Sie nach
dem Geräte-Manager (auch im Bedienfeld gefunden), erweitern Sie die unten
aufgeführten Peripheriegeräte, klicken Sie mit der rechten Maustaste auf ein
Gerät und wählen Sie Deaktivieren.
Tun Sie dies jeweils für ein Gerät,
überprüfen Sie die CPU-Verwendung von System-Interrupts oder führen Sie den
DPC-Latenzprüfer erneut aus. Klicken Sie dann mit der rechten Maustaste auf das
Gerät und wählen Sie Aktivitätsaktivierung, bevor Sie zum nächsten Gerät
übergehen.
Diese Geräte sind die wahrscheinlichsten
Schuldigen:
Netzwerkadapter
Interne Modems
Interne Soundgeräte
Alle Add-On-Karten wie eine TV-Tunerkarte,
ISDN- oder DSL-Adapter oder Modems
Wenn keine davon schuld ist, können Sie mit
der Deaktivierung (und der Wiederverleihung) anderer nicht wesentlicher Treiber
fortfahren.
Deaktivieren Sie niemals Treiber, die für
die Ausführung Ihres Systems erforderlich sind, einschließlich der unter
Computer, Prozessoren und Systemgeräte aufgeführten.
Versuchen Sie auch nicht, die
Anzeigeadapter, das Festplattenlaufwerk zu deaktivieren, das Ihr System
ausführt, IDE -Controller, Ihre Tastatur oder Maus (es sei denn, Sie haben ein
alternatives Eingabegerät wie ein Touchpad) oder Ihren Monitor.
4. Ausschließen fehlender Hardware
Wenn ein beschädigter Treiber Systemunterbrechungen
verursachen kann, kann dies auch die Hardware ausfallen. In diesem Fall wird
die Aktualisierung Ihrer Fahrer das Problem nicht lösen. Wenn Sie jedoch das
gesamte Gerät deaktivieren, sollten Sie unserem Handbuch befolgen, um Ihren PC
auf fehlgeschlagene Hardware zu testen.
Windows Performance Monitor mit
Datensammlersätzen und Systemen erweitert
HINWEIS: Systeminterrupts können auch durch
ein fehlerhaftes Stromversorgung oder ein Laptop -Ladegerät verursacht werden.
Versuchen Sie, das auch zu ersetzen oder auszuziehen.
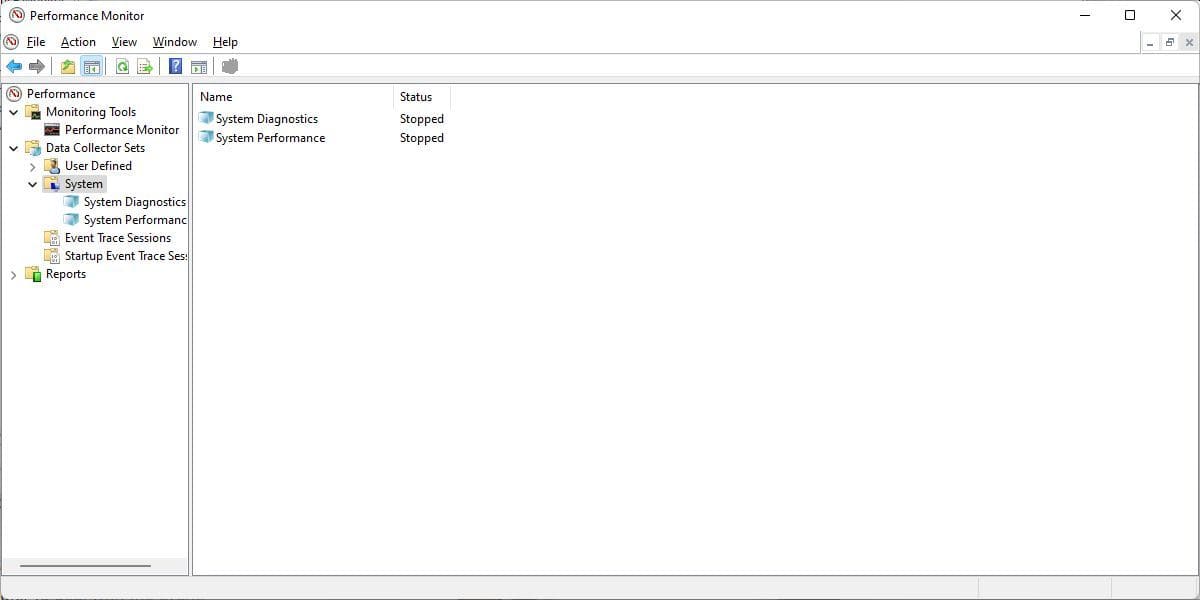
5. Deaktivieren Sie Soundeffekte
Wenn Sie unter Windows 7 sind, ist dies
möglicherweise die Lösung, die Sie suchen.
Klicken Sie mit der rechten Maustaste auf
das Lautsprecher-Symbol in Ihr Systemfach, wählen Sie Wiedergabegeräte,
doppelklicken Sie auf Ihr Standardgerät (Lautsprecher), um Eigenschaften zu
öffnen, gehen Sie zur Registerkarte Verbesserungen und deaktivieren Sie alle
Soundeffekte. Bestätigen Sie mit OK und überprüfen Sie, wie sich
Systeminterrupte jetzt entwickeln.
6. Aktualisieren Sie Ihr BIOS
Das BIOS ist die erste Software, die Ihr
System ausführt, wenn Sie Ihren Computer einschalten. Es hilft Ihrem
Betriebssystem zu starten. Identifizieren Sie zunächst Ihre BIOS -Version und
überprüfen Sie die Website des Herstellers auf Updates und
Installationsanweisungen.
Um Ihre BIOS -Version herauszufinden,
drücken Sie Windows -Taste + R, geben Sie CMD ein, drücken Sie die Eingabetaste
und führen Sie die folgenden zwei Befehle nacheinander aus:
SystemInfo | findstr /i /c: bios
WMIC BIOS Get Hersteller, Smbiosbiosversion
Beachten Sie, dass das I in /i ein Kapital
I ist, kein niedrigerer Fall L.
Windows -Eingabeaufforderung SystemInfo und
BIOS -Version
Die Aktualisierung des BIOS sollte nicht
leicht genommen werden. Stellen Sie sicher, dass Sie zuerst Ihr System sichern.
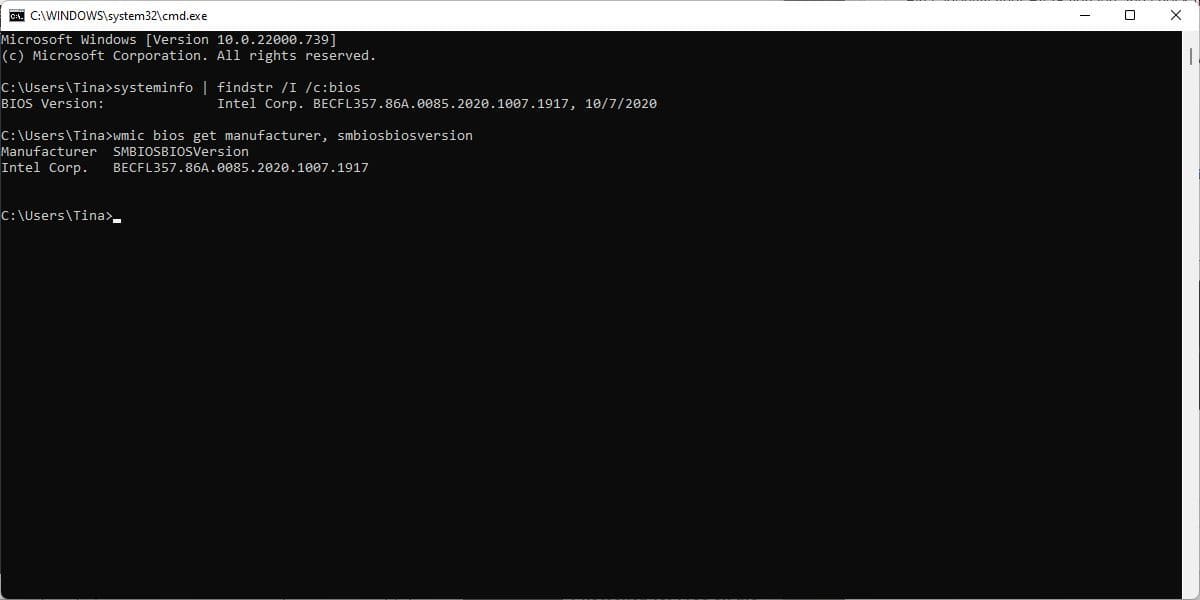
Systeminterrupts können schwierig sein
Systeminterrupte können viele Ursachen
haben. Haben Sie Ihren Computer wie oben angegeben neu gestartet? Wir hoffen,
Sie konnten das Problem beheben. Wenn Sie immer noch an einer hohen CPU
-Verwendung leiden, sollten Sie auch andere Prozesse überprüfen, die das
Problem verursachen können.





