Los 7 mejores programas de contador de FPS
para juegos de PC en Windows
¿Buscas una forma de controlar tu velocidad
de fotogramas en los juegos en Windows? En este post, hemos enumerado siete de
los mejores programas de contadores de FPS disponibles actualmente.
Ahora mismo, los jugadores de PC tienen
acceso a una gran variedad de contadores de FPS. Con tantas opciones
disponibles, encontrar el contador de FPS adecuado no siempre es fácil.
Sin embargo, si sabes cuáles son los
mejores contadores de FPS y qué ofrece cada uno de ellos, el proceso será más
fácil.
Al leer esta lista, usted aprenderá todo
acerca de los mejores contadores FPS y lo que estos contadores FPS tienen que
ofrecer. Con esta información, usted puede encontrar el contador FPS que es adecuado
para usted.
Tabla de contenidos
1. FRAPS
2. Experiencia GeForce
3. RadeonPro
4. MSI Afterburner
5. Contador de FPS en el juego de Steam
6. Razer Cortex
7. Monitor de FPS
1 FRAPS
Contador de FPS FRAPS
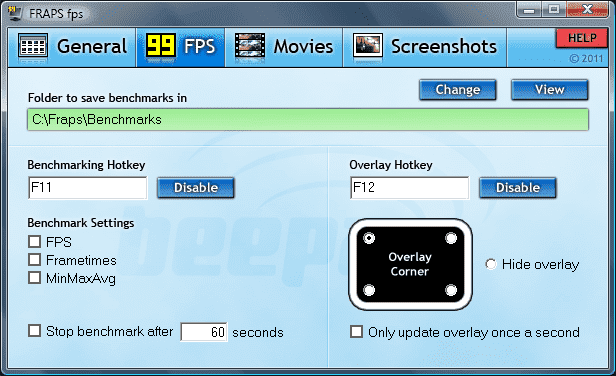
Lanzado en 1999, FRAPS es tanto el primer
contador de FPS como el más antiguo de esta lista.
Aunque es antiguo y no se ha actualizado en
ocho años, funciona muy bien y es compatible con casi todas las versiones de
Windows.
Antes de ver cómo usar el FRAPS, hay que
mencionar una cosa: FRAPS sólo funciona para juegos que dependen de DirectX u
OpenGL.
Por lo tanto, si estás jugando a un juego
como Wolfenstein: The New Colossus, que depende de Vulkan, no podrás seguir la
velocidad de fotogramas de ese juego con FRAPS.
En cuanto a cómo utilizar FRAPS, el proceso
es sencillo.
Sólo tienes que ir al sitio web, hacer clic
en "Descargar" e instalar el
programa.
Una vez instalado FRAPS, ábrelo y haz clic
en la pestaña "FPS".
Justo debajo de "Benchmark
Settings", verás una casilla llamada "FPS".
Haz clic en esa casilla y pulsa
"Aplicar".
Después de cerrar la ventana, enciende tu
juego y pulsa "F11".
Entonces podrás observar tu velocidad de
fotogramas mientras juegas.
2 GeForce Experience
Contador de FPS de GeForce Experience
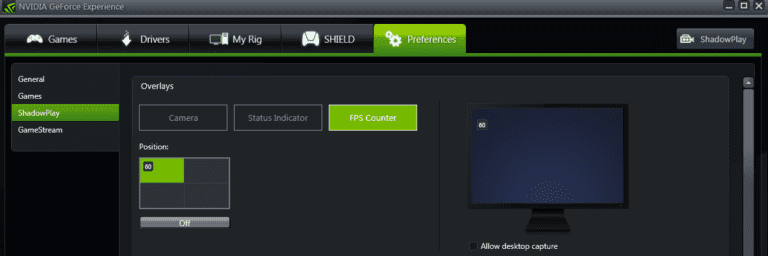
NVIDIA ha desarrollado el
programa GeForce Experience para las GPUs NVIDIA.
Si no tienes una GPU NVIDIA, entonces
GeForce Experience no funcionará.
Pero, si utilizas una GPU NVIDIA, puedes
descargar GeForce Experience y utilizar las numerosas funciones que ofrece.
Algunas de estas funciones incluyen la
grabación del juego, la adición de filtros visuales al juego que estás jugando
y la supervisión del uso de la GPU de forma más exhaustiva.
Cada una de estas funciones es
completamente gratuita. Sólo tienes que instalar GeForce Experience y podrás
utilizarlas.
Para activar el contador de FPS, junto con
cualquier otra función, haz clic en el botón "Configuración".
A continuación, puedes elegir qué funciones
quieres activar y qué hacen esas funciones, y cómo funcionan.
Para el seguimiento del framerate, haz clic
en "Diseño del HUD". En este menú, puedes elegir dónde se mostrará el
framerate. A continuación, puedes pulsar "Aplicar", cerrar el menú y
empezar una partida.
Una vez que inicies un juego, tendrás que
pulsar "Alt" y "Z" simultáneamente para activar el
rastreador de framerate.
Una vez que el rastreador de velocidad de
fotogramas esté activado, puedes pulsar "Alt" y "Z" de
nuevo para desactivarlo.
3 Superposición de Radeon
Contador de FPS de Radeon
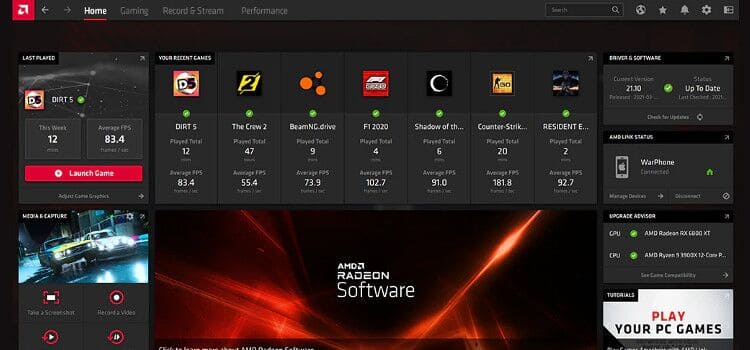
Al igual que GeForce Experience, Radeon
Overlay fue desarrollado por AMD para las GPUs AMD.
Si no usas una GPU AMD, no puedes usar
Radeon Overlay.
Pero, por supuesto, si lo haces, entonces
Radeon Overaly, y todas las características que ofrece, están disponibles para
ti.
En su mayor parte, son las mismas funciones
que ofrece GeForce Experience.
Algunas de estas funciones incluyen la
monitorización del rendimiento, la grabación del juego, el ajuste de los
efectos visuales y, por supuesto, el seguimiento de la velocidad de fotogramas.
Para utilizar estas funciones, descarga e instala el software Radeon
de AMD.
Después, activa Radeon Overlay, entra en el
menú "Configuración" y activa el contador de FPS, así como cualquier
otra función que quieras utilizar.
Todo el proceso es casi sin esfuerzo,
haciendo de este un contador de FPS simple y fácil de usar.
4 MSI Afterburner
MSI Afterburner
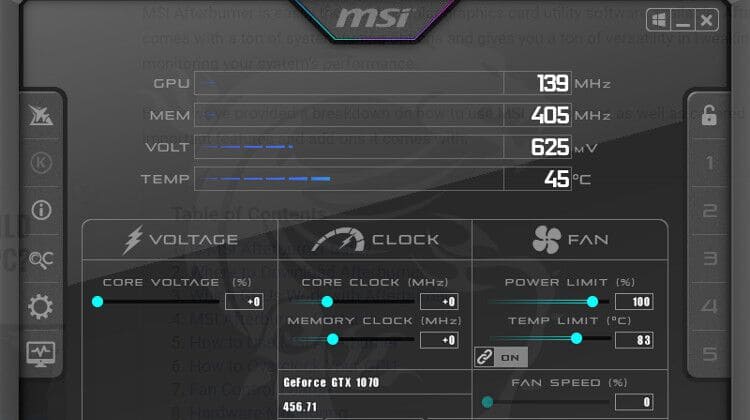
Consulta nuestra guía sobre cómo utilizar
MSI Afterburner.
Sin embargo, más allá de estas dos
funciones, MSI Afterburner también sirve como un gran contador de FPS.
Para utilizar MSI Afterburner y las funciones
que ofrece, descarga
e instala el programa.
Tras descargar MSI Afterburner y abrirlo,
haz clic en "Configuración" y, a continuación, en la pestaña
"Monitorización".
5 Contador de FPS en el juego de Steam
Contador de FPS en el juego de Steam
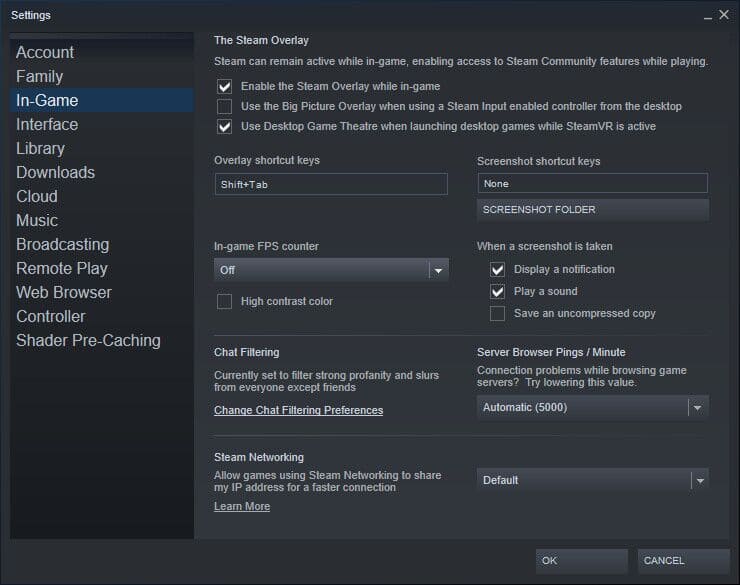
Steam viene con un contador de FPS
incorporado.
Al usar este contador de FPS, puede
eliminar la necesidad de un programa adicional. De esa manera, su PC usa menos
potencia de procesamiento, lo que puede mejorar su velocidad de fotogramas.
Para activar el contador de FPS en el juego
de Steam, vaya al menú "Configuración" de Steam.
Justo después de eso, haz clic en la
pestaña "En el juego".
Verá el menú desplegable "FPS en el
juego".
La configuración predeterminada es
"Desactivado". Pero, si hace clic en el menú, puede elegir qué parte
de la pantalla muestra su velocidad de fotogramas, activando el contador de
FPS.
Cada vez que juegues un juego a través de
Steam, podrás ver tu velocidad de fotogramas.
6 Corteza Razer
Contador Razer Cortex FPS
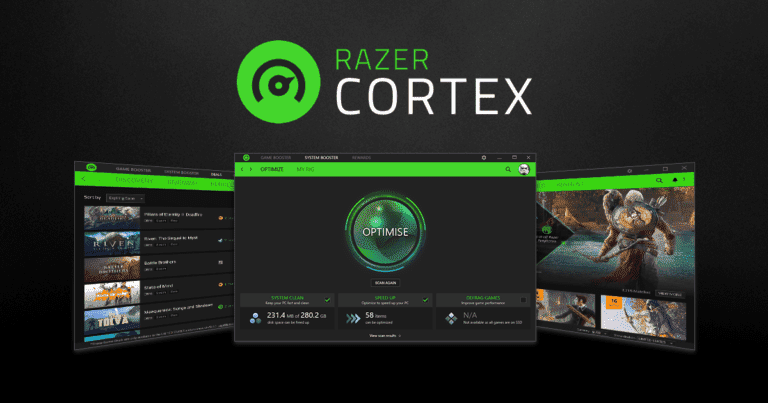
Aunque Razer Cortex fue desarrollado por
Razer y, presumiblemente, está destinado a aquellos que usan periféricos Razer,
puede usarlo sin tener ningún producto Razer.
Para hacer esto, vaya al sitio web y
descargue el programa.
Poco después del breve proceso de instalación,
puede activar el rastreador de velocidad de fotogramas incorporado.
Simplemente abra el programa, haga clic en
la pestaña "FPS" y haga clic en "Mostrar superposición de FPS
mientras está en el juego".
En ese mismo menú, puede elegir dónde, en
la pantalla, se muestra su velocidad de fotogramas.
Fuera del seguimiento de la velocidad de
fotogramas, Razer Cortex también es un "Game Booster". Puede usar el
programa para eliminar procesos innecesarios, lo que puede mejorar su velocidad
de fotogramas.
7 Monitor de FPS
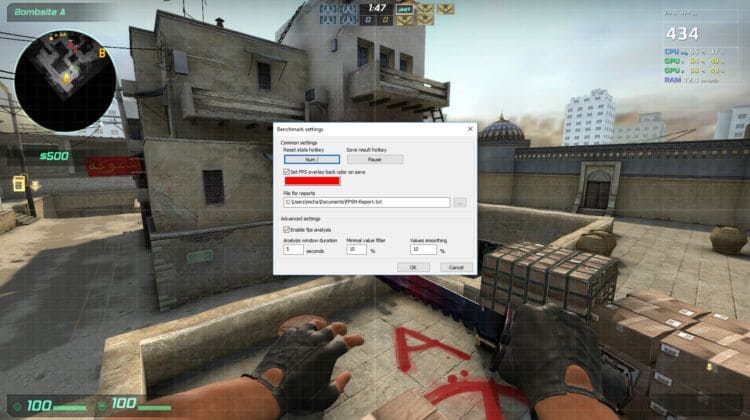
Cada uno de los contadores FPS de esta
lista es gratuito o ofrece una versión gratuita.
Pero FPS Monitor es diferente. Para adquirir
este programa, tendrás que gastar un poco de dinero.
Sin embargo, al hacerlo, recibirás uno de
los contadores de FPS más elaborados que existen.
Con FPS Monitor, puedes rastrear el uso de
la CPU, el uso de la GPU, el uso del disco duro, el uso de la RAM y el uso de
la red.
Cada una de estas características hace que
sea fácil ver por qué tu velocidad de fotogramas actual es la que es y qué
deberías hacer para mejorar esa velocidad de fotogramas.
Además, puedes crear tu propia superposición de seguimiento de FPS.
Así, si quieres usar una fuente específica
con un color distintivo y un contorno de texto particular -todo para el
contador de FPS que ves mientras estás en el juego- puedes usar FPS Monitor
para hacerlo.
Independientemente de las características
que desees utilizar, primero debes comprar e instalar FPS Monitor.
Una vez hecho esto, puedes encender el
programa y entrar en el menú "Configuración".
Te encontrarás con una variedad de
características. Cada una de estas características está etiquetada claramente,
lo que hace que sea fácil encontrar y activar las que te gustaría utilizar.
Justo después de hacer clic en
"Aplicar" y cerrar el menú, podrás hacer un seguimiento de tu
velocidad de fotogramas, junto con cualquier otro aspecto del rendimiento de tu
PC.





