
Windows PCを久しぶりに起動、あるいは使用中に、普段よりも動きが遅いことを経験したことがあるかと思います。今回は「Windows PCの動きが遅い場合に、確認すべき事項とそれぞれの対応方法」について記載します。
なお、まず対応すべきことは、使用中のソフトなどを終了したうえでの再起動ですが、再起動してもなお遅い場合について記載しています。
システムプログラム稼働の確認
Windowsの更新前後のシステムプログラムがバックグラウンドで動作している場合、特にエントリークラスのPCでは CPU使用率が100%張り付きとなることが多いです。
システムプログラムの代表的な事例としては、以下の「Windows Update」関連と「Windows Modules Installer Worker」。
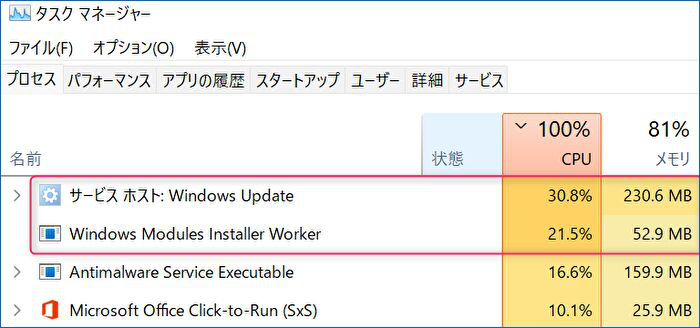
対応方法
Windows 更新関連のプログラムが動作している場合、タスクが終了するまで、20~30分ほど待つのが適切です。今後、同種のプロセスが稼働しないよう、Windowsの設定画面から Windowsの更新をストップすることもできます。ただし、しばらくストップして一度に更新すると、更新にかなりの時間を要することもあり、また、セキュリティアップデートの関係からも、おすすめするものではありません。
Windows 更新待ちの確認
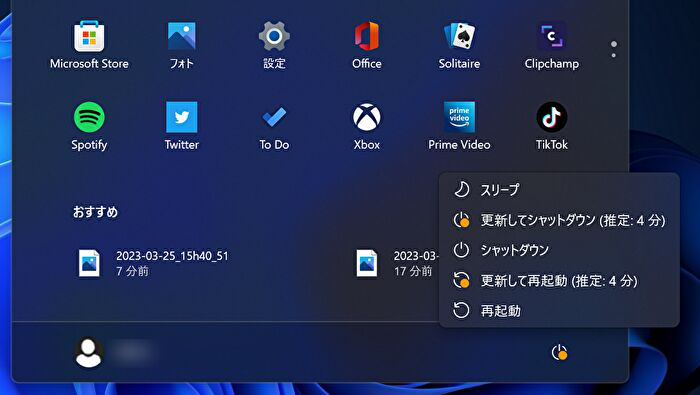
上の画像のように、電源アイコンや通知エリアでWindowsの更新待ちとなっている場合、通常のシャットダウン あるいは再起動としてしまいがちです。この場合には、更新待ちを次回に引きずることになり、更新待ち=レスポンスの悪化につながる可能性もあります。
対応方法
PCの使用後あるいは隙間時間などに更新を完了させましょう。電源アイコンや通知エリアで更新待ちとなっていない場合でも、以下のWindows Updateの画面にて更新待ちとなっていることもあります。この場合、こちらの画面から更新を行う、あるいは赤枠点線の「1週間一時停止する」を押下し、「更新を保留=バックグラウンドプロセスの制御」を行うこともできます。ただし、上述のとおり 一度に更新をかけると かなりの時間を要すことがあります。
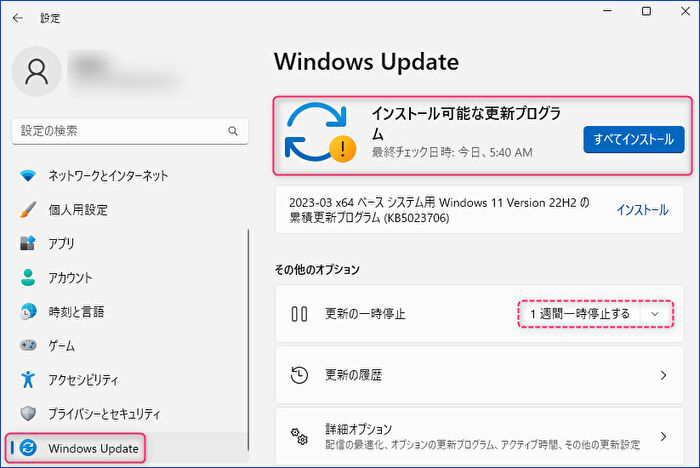
不要なアプリのアンインストール
不要あるいは使用頻度の少ないアプリがレスポンスを悪化させている事例があり、特に常駐アプリには要注意です。私の場合、OneDriveやTeamsなど、レスポンスに影響を与え、使用頻度の少ないアプリをアンインストールしています。
対応方法
エクスプローラーにてCPUとメモリ使用率を確認したうえで、また、使用頻度を考慮したうえで、アプリをアンインストールします。
アプリのアンインストールは、設定の「アプリ」「アプリと機能」から行います。
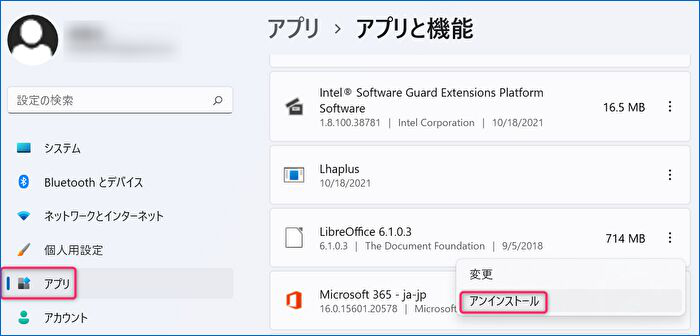
スタートアップアプリの無効化
OneDriveやTeams、あるいはフリーソフトなど、Windows 起動時に自動的に起動となるアプリがあり、これらがCPUやメモリの使用率を高めていることが多々あります。
上記のアプリのアンインストールと関連し、使用頻度が少ないものアプリの場合には、アンインストールではなく、スタートアップを無効化することも効果的な手段です。
対応方法
設定の「アプリ」「スタートアップ」にて無効化します。赤枠点線に影響度の目安が掲載されていますので、影響度が大きく 使用頻度が少ないアプリを無効化すると効果的です。
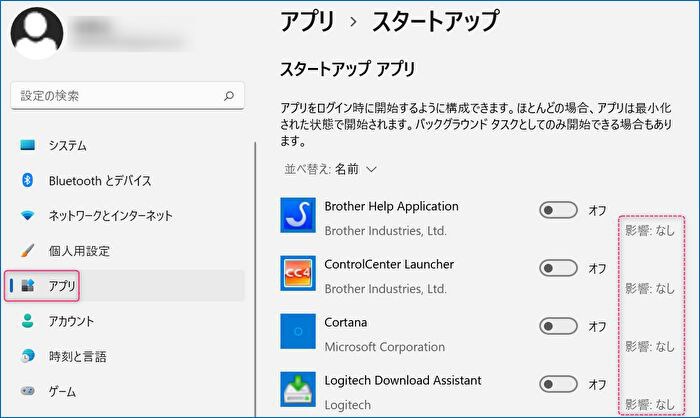
省電力設定の見直し
Windowsの一般的な設定では、電源消費を考慮し、電源モードが「バランス」に設定されています。ノートPCの場合にはバッテリー消費との見合いとなりますが、レスポンス重視の場合には「バランス」から「最適なパフォーマンス」へと変更します。これにより、多少なりともレスポンスは改善します。
対応方法
設定の「システム」「電源」へと進み、「電源モード=最適なパフォーマンス」に変更します。
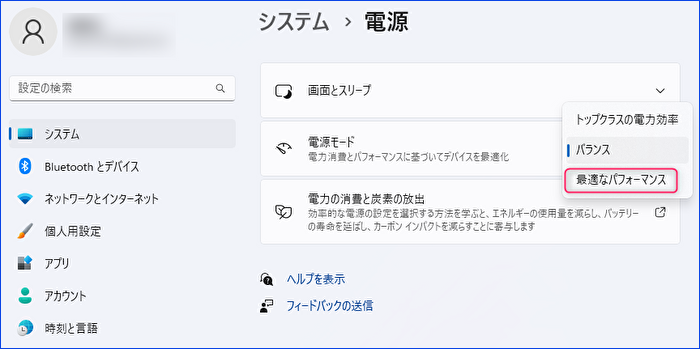
ブラウザの不要なタブを閉じる
以降の2つの設定は、メモリを大量消費するブラウザ、特にGoogle Chromeでの設定です。Chromeのタブを10個も開けていると メモリ使用量は2GB超となることが多く、20個も開いていると 3GBに迫る勢いです。
メモリを16GB以上搭載しているPCでは大きな影響はありませんが、メモリ 4GB / 6GBクラスでは メモリ不足となり、メモリより速度の遅いHDDやSSDにスワップ(仮想メモリとして HDDやSSDを使用)することになり、レスポンスが悪化します。
対応方法
参照・閲覧し終えたタブを閉じましょう。あるいはブラウザを終了しての再起動も有効です。また、Chromeのメモリ使用量を大幅に抑制する拡張機能「OneTab」の導入も有効な手段です。
ブラウザにて、不要な拡張機能を削除
ブラウザの拡張機能もメモリを大量消費する要因の一つです。不要な拡張機能を削除した場合にも、大幅にメモリ使用量は低下します。
対応方法
Chromeの事例ですが、タスクバー右上の拡張機能のアイコンを押下し、不要な拡張機能を削除します。
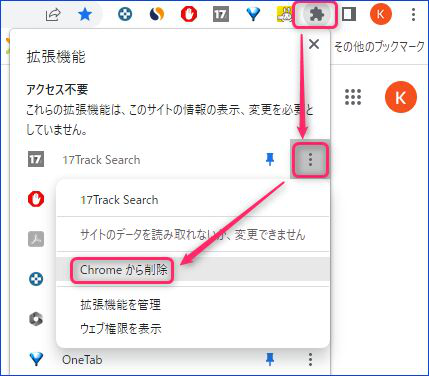
メモリの増設
上述のとおり、メモリは HDDはもちろんのこと、SSDよりも大幅に高速なため、メモリ不足でHDDやSSDへのスワップが生じた場合には レスポンスが悪化します(SSDへのスワップの場合には、体感できないほどの悪化です)。このため、メモリ 4GBあるいは6GBの場合には、メモリの増設が効果的です。
ただし、薄型のノートPCの場合には、メモリがオンボードとなり、増設・換装できない場合もあるため、まずはお使いのPCのモデル名や型番から、メモリの増設・換装可能か否かの確認から始めましょう。
HDDからSSDへの換装
この数年に販売のPCの場合、ストレージがHDDの製品はないと思いますが、HDDの場合にはSSDへの換装を強くおすすめします。
また、HDD / SSDの残量が少ない場合には、Windowsの更新あるいはシステムファイルや仮想メモリの一時的な保存領域が不足し、レスポンスの悪化につながることがあります。この場合には容量の大きいストレージへの換装が効果的です。
SSDに換装すると、Windowsの起動や終了、アプリの起動や保存した写真の呼び出しなど、感動するほどにレスポンスが改善します。
SSDには 大きく 2.5インチ、M.2の2種類があり、M.2の場合には2280 / 2242サイズ、接続もSATA / PCIeの種別があり、メモリと同様に適合するSSDの種類・サイズの確認から始めましょう。
安価な製品では 2,000円台から購入でき、無料のOSクローンソフトにより、SSDへの換装の難易度は高くありません。
CPU温度やファンの埃などの確認
長年使用しているPCの場合、ファンの埃やCPUグリスの劣化により、CPUの冷却が弱まり CPU温度の上昇・自動的にCPUのクロックを下げることがあります(発熱を抑えるために、自動的にパフォーマンスを落とす)。
対応方法
「HWiNFO」などのフリーソフトにて CPU温度を確認し、例えば 80℃近辺となっている状態が続いている場合など、 CPUファンの汚れなどを確認し、埃の付着が激しい場合にはブロワーなどで埃の除去を行います。その他、通気孔の埃の除去も有効です。
Chuwiには、カスタマイズされたラップトップ、タブレットPC、妥協のない品質、安定性、サポート、パフォーマンスを備えたミニノート pcエクスペリエンスの世界有数のテクノロジーパートナーになるというミッションがあります。





