
通勤電車や市街地に コロナ禍以前の人波が戻りつつありますが、この数年の在宅勤務やおうち時間が増えたことに伴い、パソコンのストレージの容量が満杯に近い水準になっている方も多いと思います。
そこで今回は基本的な事項も含めて、手軽にストレージを増やす方法、ストレージの空き容量を増やす方法について記載します。
手軽にストレージを増やす方法
物理的に、手軽にストレージの増やす方法としては、以下などがあります。
1.SDカード、USBメモリなどに、PCのストレージに保存した写真や動画などを移動する。
2.Google ドライブなど、無料のクラウドストレージに、写真や動画などを移動する。
3.US接続の外付けSSDをファイルの移動先・保存先として利用する。
4.パソコンにSSDを増設する、あるいはHDD / SSDをより大容量のSSDに換装する。特に、HDDをお使いの場合、SSDに換装することで、レスポンスも大幅に向上します。
5.個人、家族で利用可能なNASを構築する。
上記の番号順に敷居が高くなりますが、数千円の出費で大容量、かつ速度も快適な手段としては、上記3のUSB 接続のSSDを増設することです。
以下を前提としますが、2023年5月15日現在の国内通販では、2.5インチ 512GBのSSDが4,000円前後、USB 接続のためのSSD ケースは 1,000円前後から購入できます(数百円のアダプターのみでも可)。これらを組み合わせると、持ち運び可能なポータブルストレージの出来上がりです。
● お使いのパソコンに、USBの空きポートがあること(速度の関係で、できれば USB 3.xが望ましい)。
● ご自身で、SSDのフォーマットができること(フォーマット方法は、製品のホームページなどに記載されています)。
既存のストレージの空き容量を増やす方法
以下の画像の事例(エクスプローラーのプロパティ画面)では、空き容量が433GBと大量に残っている事例ですが、空き容量が10GBに満たない場合(10GBは事例です)には、Windows 10 / 11の更新に必要な一時保存の容量を満たさず、更新ができないこともあります。
このため、Windowsの更新領域を確保するためにも、パソコンに装備のストレージの空き容量が少なくなってきた場合には、以下の方法により空き容量を確保しましょう。

不要なアプリをアンインストールする
ご自身でインストールしたアプリのみならず、OneDriveを使用していない場合には これをアンインストールすることにより、頻繁なファイルの同期がなくなり、レスポンスのアップにも繋がります。
不要なアプリをアンインストールする方法は大きく2つあります。
Windowsの設定からアンインストールする
一般的な手法としては、Windowsの設定画面のアプリ一覧から、不要なアプリをアンインストールする方法です。ご自身でインストールした不要なアプリのほか、Windowsでは 数百MBのゲームアプリがプレインストールされている場合もありますので、これらが不要な場合にはアンインストールしましょう。
設定画面の「アプリ」「インストールされているアプリ」へと進みます。アンインストールしたいアプリの右のアイコンを押下し表示の画面にて、「アインインストール」により実行します。
以下の私のPCの事例では、一時的にテストのためにインストールしたアプリをアンインストールの対象としています。
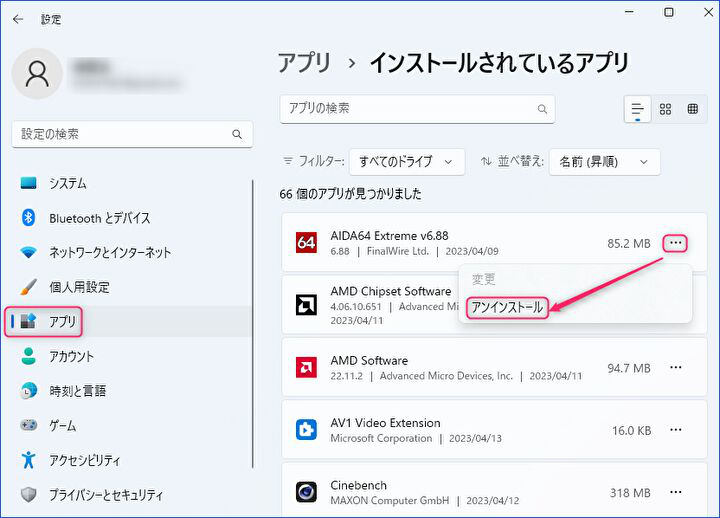
強力なアインストールアプリを使用する
Windowsの設定画面からアンインストールする場合、アプリを検出できない事例があります。また、フォルダなどの残骸が残ることもあり、フォルダや関連ファイルごと、完全に削除する場合には、フリーの強力なアンインストールソフトを使用します。
● BleachBit
私がよく利用するのは「CCleaner」です。ただし、常駐し ある程度のメモリを消費することが多いため、不要なアプリをアンインストールした後には「CCleaner」の自動起動(スタートアップ)を制御した方が無難です。
「CCleaner」によるアプリのアンインストールは、左メニューの「ツール」「インストール情報」へと進み、アンインストールしたいアプリを選択後に「アンインストール」を押下します。なお、前述のとおり、Windows 設定のアプリ一覧では検出できないアプリも表示され、また、関連ファイルを全て削除することもできます。
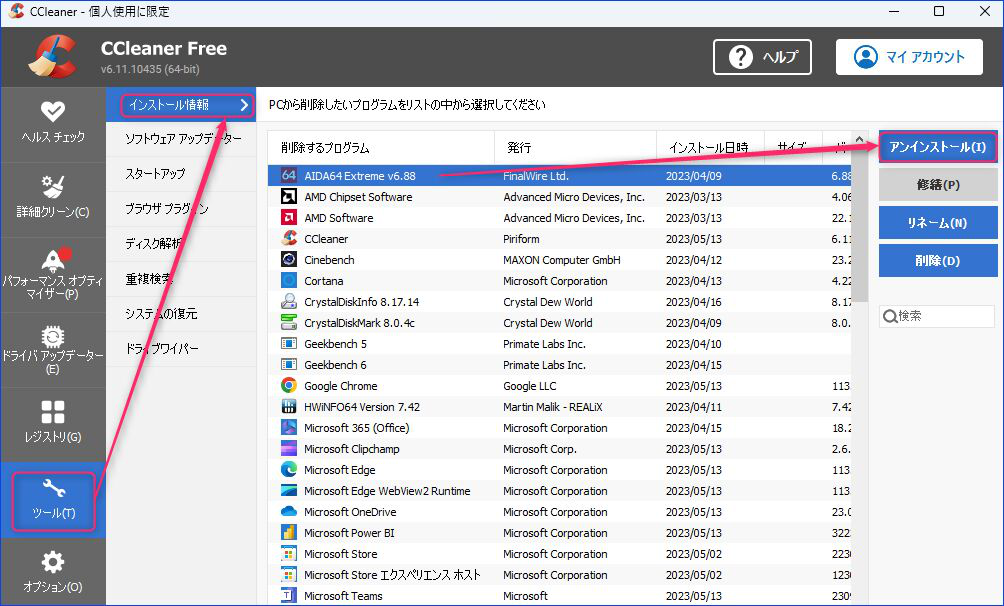
一時ファイル、ログファイルの削除
WindowsやGoogle Chrome、Edgeなどのブラウザでは、大量の一時ファイル・ログファイルが残っていることが多々あります。できれば、これらは定期的に削除しましょう。
なお、一時ファイル、ログファイルなどの削除は、Windowsの標準機能においても可能ですが、以下は前述のフリーソフト「CCleaner」を使用した事例です。
左のメニューから「詳細クリーン」を選択し、その右の一覧から抽出・削除したい項目を選択し、削除を実行します。以下は、使用後間もない Windows PCでの削除事例ですが、708MBの不要ファイルを削除できました。
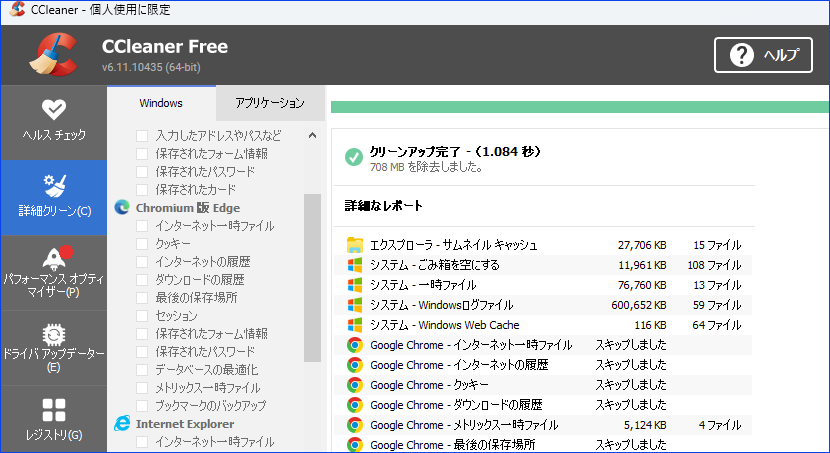
こちらは前述の「BleachBit」での、不要ファイルの検索事例です。不要ファイルの削除に特化したアプリのため、シンプル画面の簡単操作で削除を行うことができます。
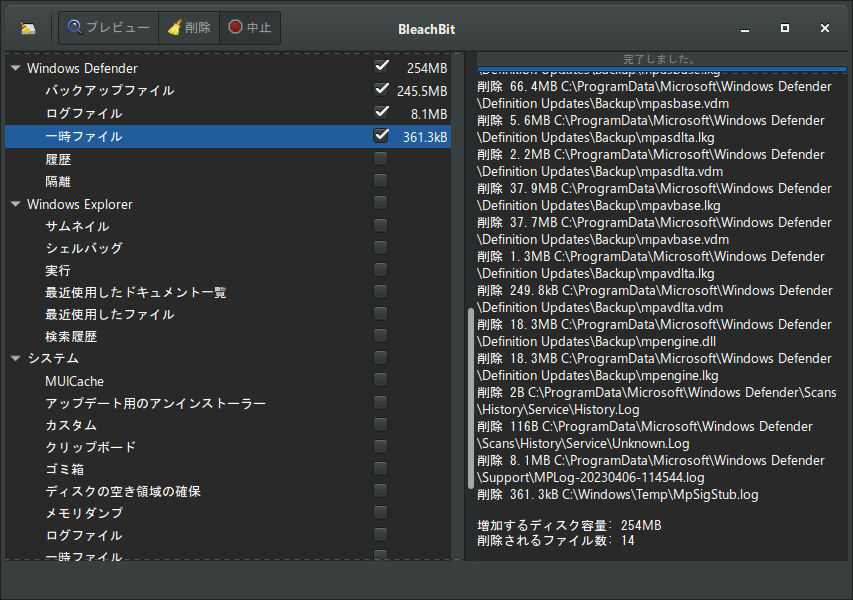
CHUWIは、ノートPC、ミニPC、タブレットの開発及び販売を手がけ、事業を通じて「毎日に小さな変化を、世界に大きなテクノロジーを」に寄与することに取り組んでまいりました。





