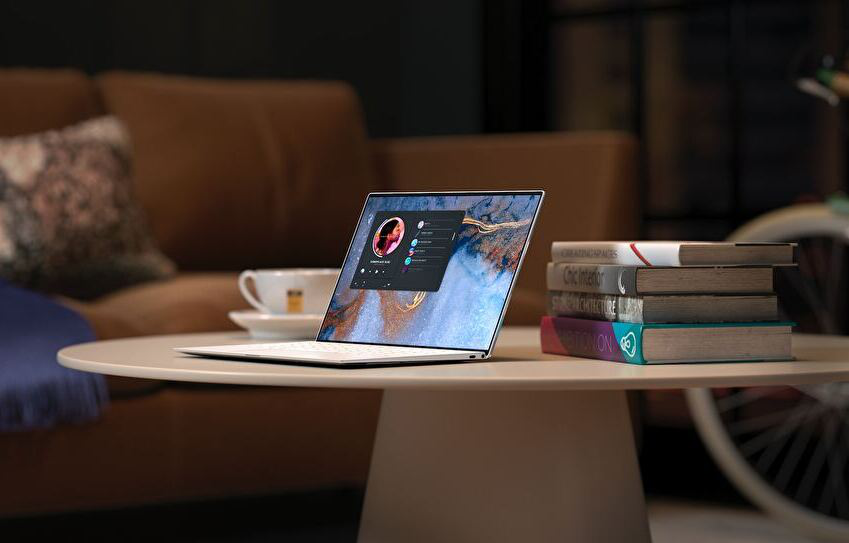
ノートパソコンで、ゲームのみならず、多少 負荷を要する作業を行っている場合、あるいは数年間 内部の清掃を行わずに使用している場合など、内部の熱・オーバーヒートによる課題が生じることがあります。
具体的には、キーボード面や底板が極端に熱くなる、あるいはCPUのパフォーマンスを抑制する「サーマルスロットリング」が機能し、レスポンスが低下するなどの課題など。 今回は、ノートパソコンでの発熱に関する課題の対応について記載します。
発熱の状況の確認
ノートパソコンのキーボード面が従来以上に熱い(特に多い事例は、キーボードの上側)、底板に熱を帯びている場合には、ノートパソコンを使っている際に感覚的に認識することができます。
感覚的に熱さを感じないにもかかわらず、また、負荷のかかる作業を行っていないにもかかわらず、パソコンが重く感じる場合には、以下などのフリーソフトで内部の温度を確認することができます。 ただし、負荷を要する作業を行っていない場合にも、Windowsの更新によりシステムプログラムが動作し、レスポンスに影響を与えているケースもあります(この場合には、タスクマネジャーで負荷となっているプログラムを確認できます)。
内部の温度を確認するフリーソフトの事例。私が頻繁に利用しているのは「HWiNFO」です。
● Core Temp
● HWiNFO
以下は「HWiNFO(ダウロード先(窓の杜)はこちら)」で計測の、CPU(画像上)とGPU(画像下)の温度の事例です。 上の「サーマルスロットリング」の項目では赤く「はい」となっています。発熱が大きく、CPUのパフォーマンスを下げる(CPU温度を下げる)機能が発動していることを示していますが、頻繁に発動する場合には、冷却を見直す必要があります。
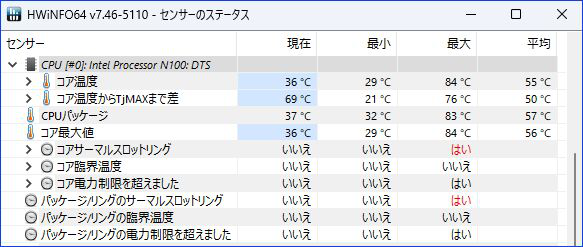
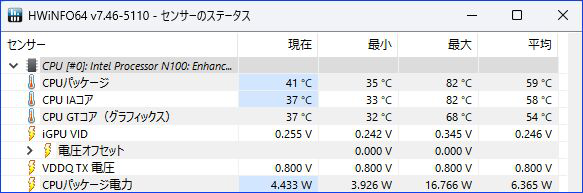
発熱・オーバーヒートへの対応方法
発熱・オーバーヒートへの対応方法として、環境・周辺機器とノートパソコン本体での対応の2つに分けて記載します。
環境・周辺機器での対応

上の写真は、私が以前に使用していたパソコンスタンドですが、タイピング時の手首の負担の軽減と、ノートパソコンの空流をよくする、2つの効果があります。 最近では、オフィスでパソコンスタンドを利用する方も増え、国内通販では、ファン付きのスタンドも販売されています。 特に、ゲームを行うことが多い場合には、ファン付きのスタンドが効果を発揮します。
また、以下の写真はミニPCにUSB接続のファンを置いて冷却している様子ですが、すでにパソコンスタンドをお持ちの方は、USB接続のファンを購入し(USB接続の卓上扇風機も流用できます)、スタンドの下に置くことも効果的です。

なお、オフィスでのデスクトップパソコンの場合、床置きにしているデスクトップの周辺に荷物を多く置いていたために空流がわるくなり、HDDがオーバーヒートし故障した事例もあります。ノートパソコンの場合にも 空流のスペースを確保する必要があります。
パソコン本体での対応
パソコン本体での設定などの見直しにより発熱を抑える対応としては、ノートパソコンのみならず、デスクトップ、ミニPCにも共通する事項ですが、大きく以下の手段があります。
1.通風孔、CPUファンなどの埃の除去
2.頻繁に使用するソフト以外で、負荷となっているソフトのアンインストール
3.Windows 設定の、電源プランの見直し
4.Windowsの定期的な更新、あるいは一時的な更新の停止
通風孔、CPUファンなどの埃の除去
ノートパソコンのサイドやヒンジ側など、目に見える範囲の通風孔の埃を、ブロアーやエアーダスターなどを利用し除去します。
以下の写真は、ノートパソコン(上)と iMac(下)のCPUファン周りの状況です。ノートパソコンでは iMacの写真ほどに埃まみれになることは少ないのですが、ノートパソコンの底板が簡単に開く場合には、CPUファンや内部の埃も除去するとベストです。


負荷となっているソフトのアンインストール
発熱の課題を抱えている場合、頻繁に使用していない負荷の大きなソフトのアンインストール、スタートアップ(自動起動)の無効化なども有効な手段です。
以下は Windows 11 設定でのスタートアップの画面です。「アプリ」「スタートアップ」へと進み、「影響:大」となっているアプリのうち、頻繁に使用していないアプリのスタートアップを無効化します。
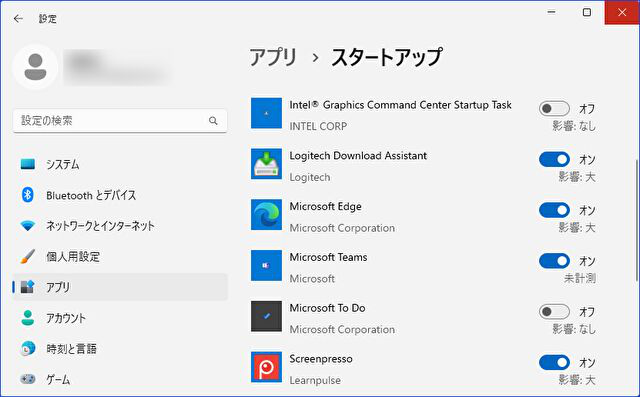
Windows 設定の、電源プランの見直し
私の経験では、こちらは特に大きな影響はないのですが、電源プランの見直しを行い様子をみることも有効な手段です。
Windows 11での事例ですが、設定の「システム」「電源」へと進み、「電源モード」を「トップクラスの電力効率」に変更します。標準設定では「バランス」になっています。
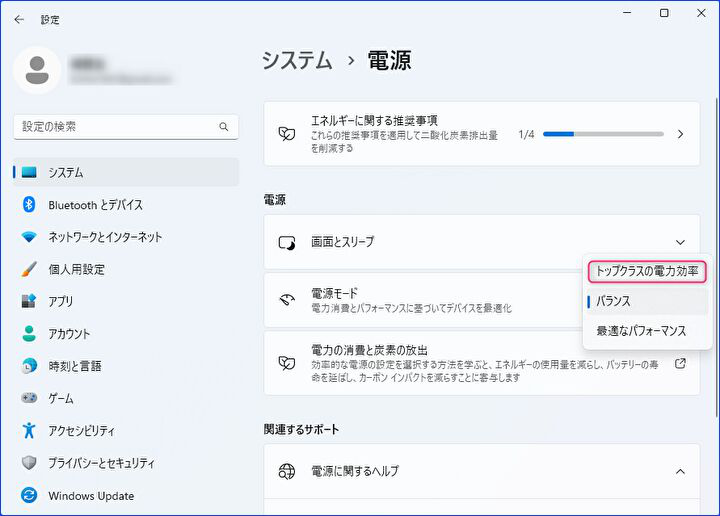
Windowsの定期的な更新、あるいは一時的な更新の停止
エントリークラスのPCでは、Windowsの頻繁な更新(バックグラウンドでのシステムプログラムの稼働)が、大きな負荷・レスポンスの悪化・発熱となっていることも多いです。 更新を行わない場合、更新の監視が続くこととなり、負荷が増大することもあります。
また、更新後に一定期間 Windowsの更新を停止い、発熱への影響度を確認することも手段の一つです。
以下はWindows 11の直近までの更新後、一定期間、更新を停止している事例です。
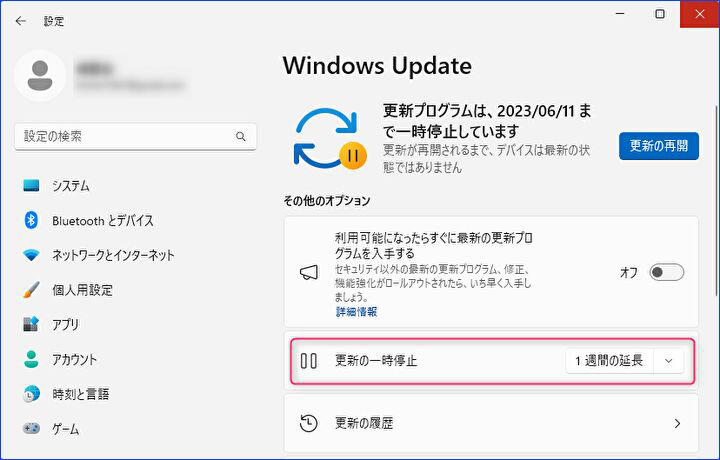
まとめ
ノートパソコンが発熱の課題を抱えている場合、まずはサイドの通風孔などの見える範囲での埃の除去、ファンが動作していることの確認、不要なアプリやスタートアップの削除から始めてみましょう。 大きく効果のある手段としては、ファン付きのパソコンスタンドを導入することですが、タイピング時の手首の負担の軽減と冷却対応の力側面での効果を期待できます。





